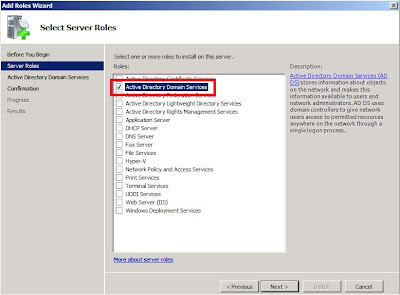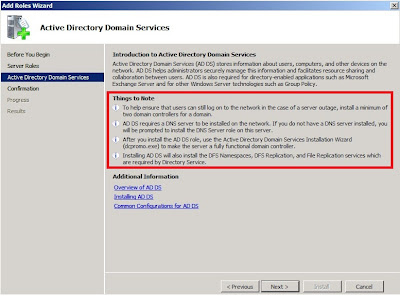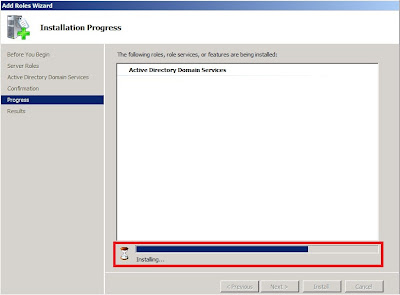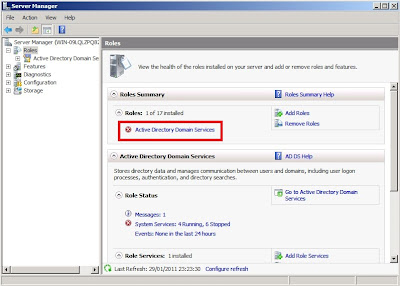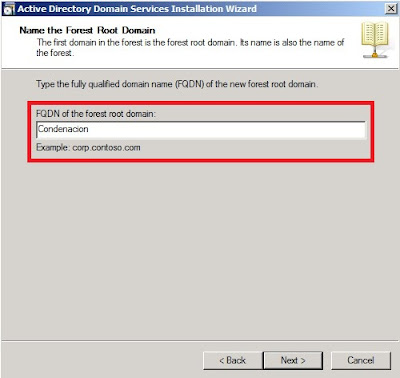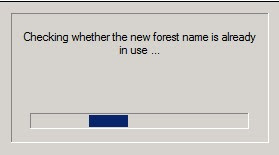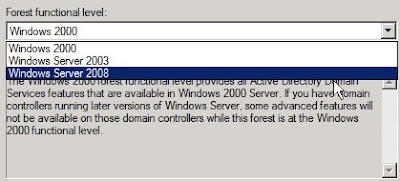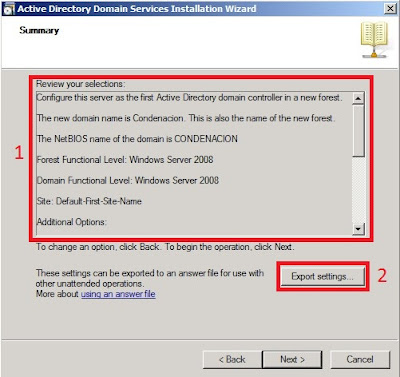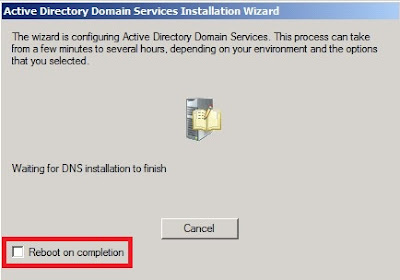Buenas noches.
Vamos a echarle un ojo a la instalación del ADDS (Active Directory Domain Services) en Windows Server 2008.
Antes de comenzar, deberemos decir brevemente que es esto del ADDS. Active Directory (AD) es el servicio de directorio de red encargado de organizar y gestionar nuestra red, incluyendo los equipos de usuario, servidores, privilegios, grupos y usuarios. Este sistema se basa en el modelo de LDAP y utiliza otros protocolos como Kerberos, DNS o DHCP.
Para leer más sobre esto os recomiendo la siguiente Web:
ADDS es un rol de Windows Server 2008 y Windows Server 2008 R2 por lo que deberemos instalarlo como tal, desde la consola de administración del servidor, y más concretamente accediendo a “Roles > Add Roles” (Añadir roles).
Cuando se lanza la utilidad de añadir roles, como viene siendo habitual, lo primero que vemos es la ventana de bienvenida. En este caso, se nos dice que antes de continuar debemos verificar si tenemos los siguientes requisitos:
- Una clave de administrador suficientemente “fuerte”.
- Configuraciones de red como por ejemplo IP estática para los servidores de AD y no DHCP.
- Servidores actualizados a último nivel de parches de seguridad.
Una vez hayamos comprobado esto podremos continuar con nuestra instalación sin riesgos.
A continuación seleccionamos los roles que queremos instalar, que en este caso será “Active Directory Domain Services”.
En este momento comienza la instalación del ADDS en sí.
Al comienzo de este proceso se da una serie de consejos:
- Instalar un mínimo de dos controladores de dominio o DC (Domain Controllers).
- Necesidad de tener un DNS (Domain Name Server) en la red para poder instalar el ADDS.
- Requerimiento de hacer el “dcpromo” del servidor para que se combierta en controlador de dominio.
- La necesidad de usar herramientas DFS en nuestro ADDS.
También tenemos la posibilidad de consultar información desde tres enlaces de esta ventana.
Una vez tengamos todo claro continuamos con la instalación.
A continuación tenemos la opción de revisar nuestra selección y echar para atrás en caso de no estar de acuerdo con lo que habíamos elegido. Si estamos seguros haremos clic en “instalar” (install).
En este momento debemos esperar mientras se instala el servicio. En este caso, la única información que veremos es el avance de la barra de progreso.
Los resultados de la instalación variarán en función del servidor usado y de si cumplimos con los requisitos de instalación para ADDS.
En el caso de este laboratorio, nos avisa de que la instalación ha sido heccha con éxito pero que no tenemos activas las actualizaciones automáticas, de ahí el “warning” que se muestra. También se nos avisa de algo que ya se ha dicho anteriormente, que tendremos que hacer el “dcpromo” para que la instalación termine por completo.
En la ventana de administración de roles, podremos ver que ya está instalado, pero nos muestra un “aspa” indicándonos que no está funcionando.
Al entrar en la rama de administración “Roles > Active Directory Domain Services”, en la parte de “summary” podremos ver el mensaje que nos indica que el ADDS no está operativo ya que no hemos lanzado la promoción del servidor a DC (instalación del servidor de ADDS).
Este procedimiento es el llamado “dcpromo” ya que se hace referencia al comando que se ha usado siempre para su ejecución “dcpromo.exe”.
Para lanzar el comando debemos abrir una ventana de CLI con un usuario con privilegios y lanzar el comando “dcpromo”.
Este comando lanzará una ventana gráfica, como casi todo el Windows que lo primero que hará es darnos la bienvenida al proceso de instalación de ADDS.
Ahora se muestra un aviso sobre la compatibilidad del ADDS de Windows Server 2008 y como afecta a viejas versiones de sistemas operativos de Microsoft como por ejemplo Windows NT 4.0.
En la siguiente ventana tenemos que seleccionar si el DC que vamos a instalar es para anexarlo a un bosque ya existente o es para un nuevo dominio que crearemos ahora.
En nuestro caso vamos a crear un nuevo dominio en un nuevo bosque.
En este paso debemos introducir el nombre del dominio raíz del bosque. Lo que se llama Nombre completamente cualificado o FQDN (Fully Qualified Domain Name).
La siguiente ventana no se verá a menos que se proponga un nombre que no cumpla al 100% las especificaciones del DNS. En nuestro caso, pasa esto porque hemos escrito un solo campo “Condenacion” cuando teníamos que haber seleccionado algo similar a “corp.condenacion.com” tal como nos sugiere el propio sistema. Si seleccionamos “no” volveremos hacia atrás y podremos reescribir la opción, en caso de elegir “si” seguiremos con la instalación.
Se chequea si el nombre está en uso.
A continuación podremos seleccionar el nivel funcional del dominio. Este nivel funcional dependerá del sistema operativo con el que estemos tratando. Un Windows 2003 no puede tener un nivel funcional más allá de Windows 2003, un Windows 2008 no podrá tener el de 2008 R2, el de Windows 2008 R2 podrá tener desde Windows 2000 a Windows 2008.
Hay que tener en cuenta también que para que podamos tener un nivel funcional por ejemplo de Windows 2008 R2, todos los controladores de dominio (DC) deben tener Windows 2008 R2 instalado y esto hará que podamos utilizar mejoras como la papelera de reciclaje de AD.
En este caso solo tenemos hasta 2008 porque estamos instalando el DC sobre un Windows Server 2008.
Seleccionamos el nivel funcional de Windows Server 2008.
Como no se encuentra un servidor de DNS, el sistema nos pide instalarlo para lo cual selecciona la opción adicional para el DC de servidor de DNS.
En este momento se nos pide seleccionar las rutas en las que queremos que se localicen las bases de datos, archivos de logs y SYSVOL del AD. Yo las suelo dejar donde se generan por defecto.
Seleccionamos una password para la recuperación del sistema en caso de catástrofe. Esta se recomienda que sea distinta a la del administrador del dominio por razones obvias de seguridad.
Una vez hecho esto se nos muestra un resumen de las selecciones que hemos ido tomando y se nos deja revisar para que si no estamos de acuerdo con algo podamos modificarlo.
Así mismo, estas opciones podemos exportarlas, usando el botón de “exportar” para usarlas en un archivo de instalación desatendida. Esto puede resultar interesante en caso de querer desplegar varios DC en un mismo momento y sin perder tiempo.
A continuación se muestra el proceso de instalación de ADDS. Es bastante lento y puede tomar mucho tiempo en función de la máquina usada. Como siempre, momento ideal para tomar un café o una cervecilla 😉
Una vez terminada la instalación tenemos dos posibilidades, que se reinicie la máquina en caso de que hayamos seleccionado la opción “Reiniciar al terminar” o que se nos presente un mensaje de aviso de fin de instalación en caso de que no hayamos seleccionado esta opción.
En caso de no haber seleccionado el reinicio automático se nos mostrará una ventana en la que deberemos seleccionar si queremos el reinicio ahora o después. Esto como siempre queda a elección del administrador y dependerá de si está haciendo más tareas mientras. Lo que sí que hay que tener en cuenta es que hasta que no se reinicie el sistema no se habrá terminado la instalación.
En el arranque podremos ver como el sistema se está actualizando y modificando para levantar el servicio de directorio.
Y desde este momento ya podremos arrancar los equipos dentro del dominio, siempre que los demos de alta en el mismo.
Dentro del servidor, en las opciones de administradores de roles podremos ver que el servicio de ADDS y de DNS ya están funcionando correctamente.
Espero que esta miniexplicación os sea de utilidad.
Un saludo