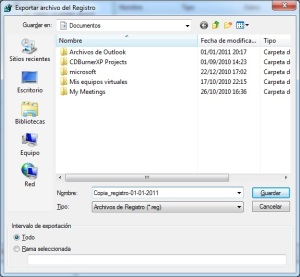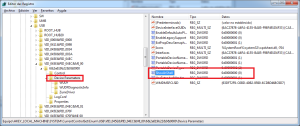Buenas noches!
En esta ocasión vamos a aprender la forma para que podamos usar nuestro Windows Phone 7 como un dispositivo USB portátil y acceder al disco de este dispositivo para dejar datos de todo tipo. Esto lo podremos hacer para manipular los datos del terminal, por ejemplo para borrar las fotos que hemos hecho o sacarlas a nuestro PC de manera manual sin necesitar un Zune; pero también lo podemos hacer para usar nuestro teléfono a modo de “pendrive”.
Este es un post que se debe a dos personas. La primera, más cercana a mí, Fernando Guillot, uno de los dicharacheros evangelistas de Microsoft, y la segunda persona a la que sebe el post es el autor de la versión inglesa en la que me he basado para hacer las pruebas. La URL está al final del post.
En este procedimiento hay dos “peros”, el primero de ellos es que esto debe hacerse en todos los equipos (PC) donde queramos usar el Windows Phone 7 de esta manera. El segundo “pero” es que si usamos 4 teléfonos en un mismo PC habrá que modificar el registro para cada uno de esos 4 dispositivos.
Lo primero que debemos hacer, como siempre que vamos a manipular el registro de Windows, es hacer una copia de seguridad para evitar sustos innecesarios y poder volver siempre a un estado anterior a nuestra intervención.
Para ello abrimos el “regedit” desde ejecutar y seleccionamos “Archivo > Exportar”.
A continuación seleccionamos la ruta y el nombre del archivo que vamos a crear con la copia del registro.
Una vez hecho el backup, no estará de más comprobar que el archivo está creado y es legible.
Una vez terminado el proceso del backup vamos a realizar el proceso que nos interesa. Toda la operativa para que podamos leer el disco de nuestro Windows Phone 7.
Para realizar los cambios pertinentes debemos acceder la siguiente ruta del registro:
|
“HKEY_LOCAL_MACHINESYSTEMCurrentControlSetEnumUSB”
|
Una vez situados en esa rama del registro, hacemos clic en el botón derecho y seleccionamos “Buscar…”
En la ventana emergente que se nos muestra escribimos “Zunedriver” y hacemos clic en buscar.
Se mostrará una ventana como la siguiente en la cual se nos informa que se está haciendo la búsqueda. Si el equipo es rápido esta ventana casi no se verá.
Una vez encontrada la cadena que buscamos se nos representará la información.
A continuación debemos hacer la misma operativa para cada uno de los valores que queremos cambiar por lo que a continuación describimos los campos a cambiar y solo realizaremos la primera modificación de manera detallada.
Los campos a cambiar son:
|
Campo a cambiar
|
Valor de origen
|
Valor final
|
|
ShowInShell
|
0
|
1
|
|
PortableDeviceNameSpaceExcludeFromShell
|
1
|
0
|
|
EnableLegacySupport
|
0
|
1
|
Para cada uno de los cambios repetiremos la siguiente operativa:
Seleccionamos el valor a cambiar, en este caso “ShowInShell” y comprobamos el valor que tiene en inicio.
Hacemos doble clic sobre el mismo o seleccionamos botón derecho “Editar”. Con esto se nos muestra la configuración actual.
Modificamos el valor quitando el valor anterior y situando el valor de destino.
Por último comprobamos que el cambio ha quedado registrado.
Tras los cambios pertinentes, podremos observar que el dispositivo ya aparece.
Y lo más importante es que podemos navegar por todas las carpetas que conforman su disco duro.
Ya solo queda dejaros el link del que se ha extraido la información para hacer este artículo. Como veréis es un artículo mucho más liviano que el que yo he escrito ya que yo soy un amante de los “guía-burros”.
Un saludo!