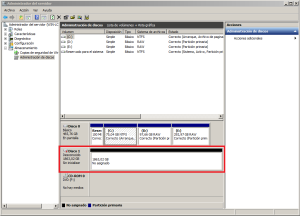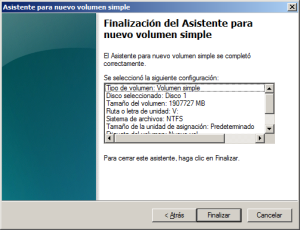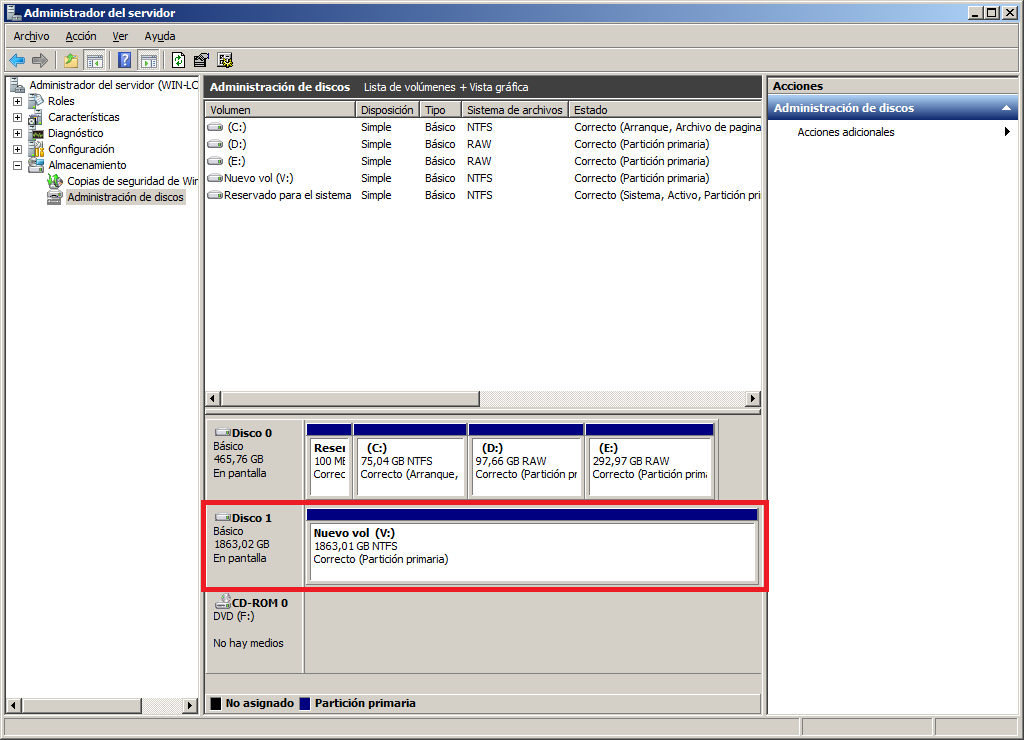Buenas tardes
Hoy vamos a realizar una tarea de mantenimiento bastante habitual en los equipos informáticos, sea cual sea su índole; añadiremos un nuevo disco duro a nuestra máquina que en este caso será un Windows 2008 R2, pero el proceso sería el mismo para cualquier sistema operativo de Microsoft, bien sea un Windows Vista, un Windows 7 o un Windows 2008, aunque no sea R2.
El proceso de instalación física depende mucho del hardware empleado ya que en el mercado tenemos servidores con controladoras que permiten la adición de hardware en caliente (Hot Plug), pero en la mayoría de los casos deberemos apagar el equipo, agregar el nuevo hardware para después encender de nuevo el equipo y configurarlo.
En este caso, vamos a configurar el disco de manera sencilla por así decirlo. Con esto quiero decir que no vamos a instalar ningún tipo de RAID. Eso lo intentaremos estudiar en futuros post.
Una vez conectado el nuevo disco, que en este caso es de 2 TB, podremos ver un nuevo dispositivo en el administrador de discos.
Para acceder a esta herramienta podemos hacerlo abriendo el “Administrador del servidor” y después desplegando el menú “Administrador del servidor > Almacenamiento > Administración de discos”.
Como podemos ver, en nuestro caso se ha añadido el dispositivo “Disco 1”, pero esto puede variar en función de los discos disponibles en el momento de la adición de este nuevo hardware.
Como podemos ver, en el margen izquierdo del disco hay una etiqueta que marca el disco como “Sin inicializar”. Lo primero que haremos es iniciar el disco para que pueda ser usado por el sistema.
Seleccionamos el tipo de particionado de discos que queremos usar, que en nuestro caso lo dejaremos como MBR (Master Boot Record).
A continuación, podemos ver que la “Sin inicializar” ha desaparecido y que el disco muestra un aspecto normal.
Hacemos clic sobre el mismo y seleccionamos la opción “Nuevo volumen simple…”.
En este momento se nos muestra el “Asistente para nuevo volumen simple”.
Seleccionamos el tamaño de disco que usaremos en este nuevo volumen simple, ya que podemos crear varios volúmenes a partir de un único disco.
Asignamos la letra a la nueva unidad. Por lo general, el sistema asigna las letras automáticamente, pero por convenciones de nombres que uso en mis máquinas, he decidido que este disco se llamará “V” ya que será empleado para albergar las máquinas virtuales de mis laboratorios.
A continuación decidimos el sistema de ficheros que vamos a usar, que será siempre NTFS por razones de rendimiento t seguridad de archivos, y en nuestro caso, seleccionamos “Dar formato rápido” pero no “Habilitar compresión de archivos y carpetas” por razones de rendimiento.
El último paso del “Asistente para nuevo volumen simple” es la clásica pantalla de repaso. Comprobamos que todo está correcto y hacemos clic en “Finalizar”.
En este momento, el sistema formatea la unidad. Tras un tiempo que variará en función del tamaño del disco y de si hemos seleccionado la opción de formato rápido tendremos disponible el disco para su uso.
Espero que os sea de utilidad.
Un saludo.