Hola a todos,
Ha veces por requerimientos de aplicaciones o para automatizar procesos son requeridos ciertos atributos personalizados en el directorio activo (AD) hay que tener en cuenta que crear un atributo no es una operación sencilla y que no tiene marcha atrás, se crea el atributo y se queda creado como lo has creado.
Ok empecemos, hay que realizar los siguientes pasos:
para empezar debemos registrar la siguiente DLL para que tengamos acceso al Active Directory Schema
REGSVR32.EXE SCHMMGMT.DLL abrimos una ventana de cmd y lo ejecutamos
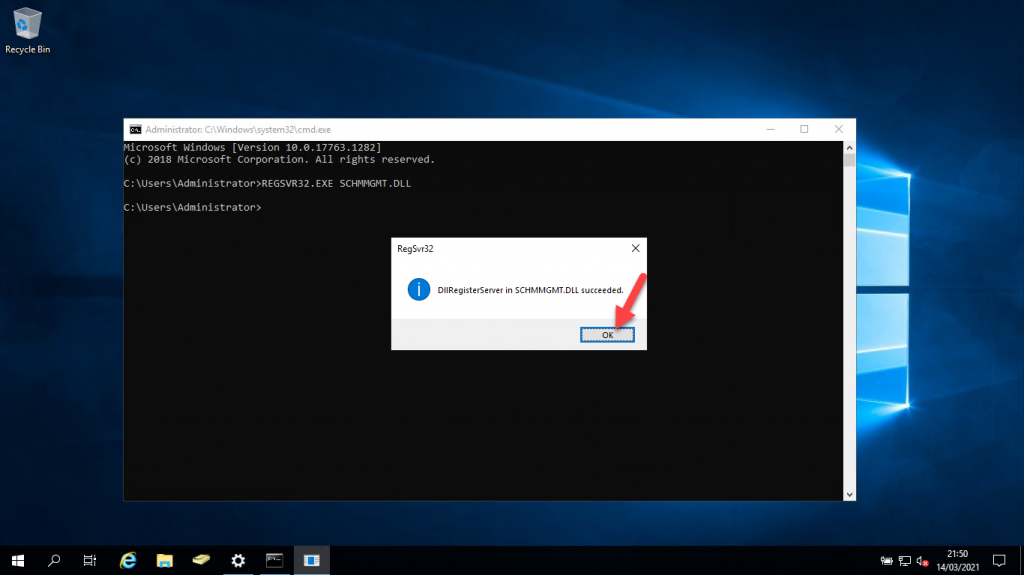
ya tenemos registrada la dll ahora lo siguiente para comprobar que se registrado la DLL correctamente procedemos a ejecutar MMC
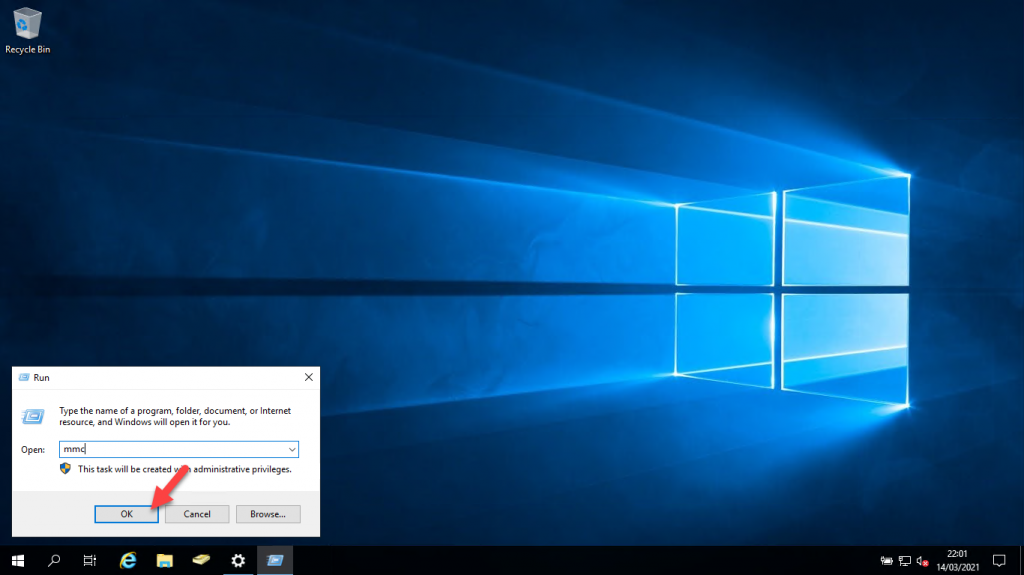
En la ventana que se despliega tenemos que hacer clic en File y seleccionar Add/remove Snap-in.
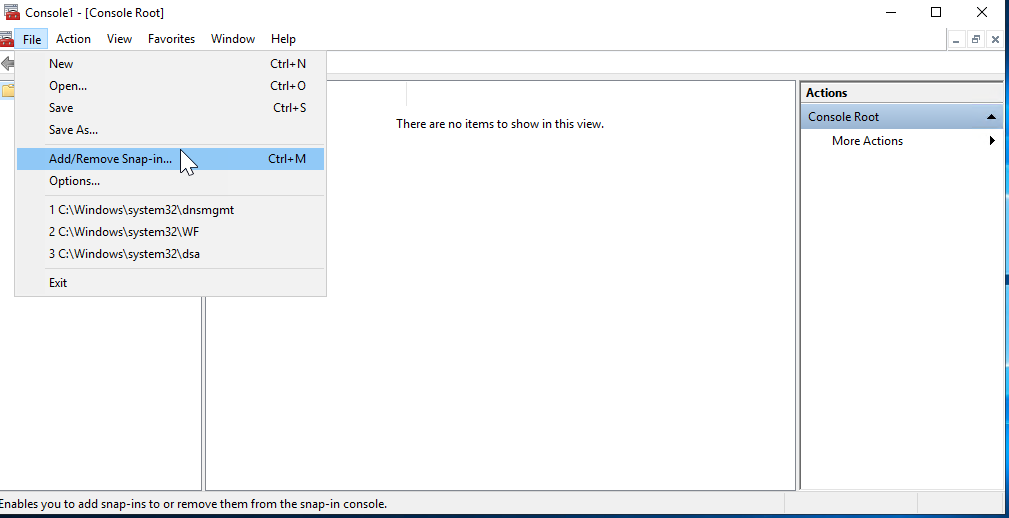
En la siguiente ventana que se despliega tenemos que hacer un clic en Active Directory Schema para seleccionarlo y hacer clic en Ok
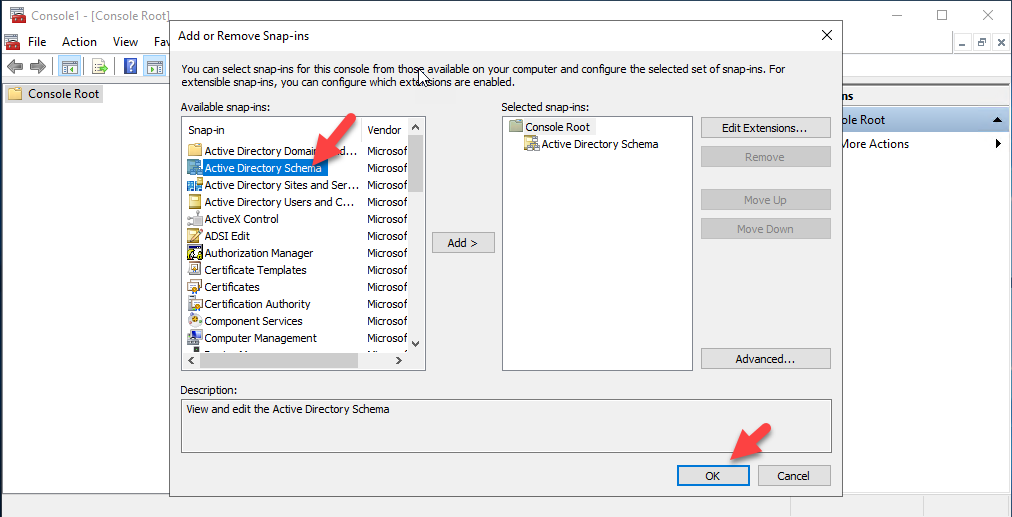
En la siguiente ventana veremos que ya podemos ver las clases y los atributos, esto significara que se ha registrado la DLL correctamente.
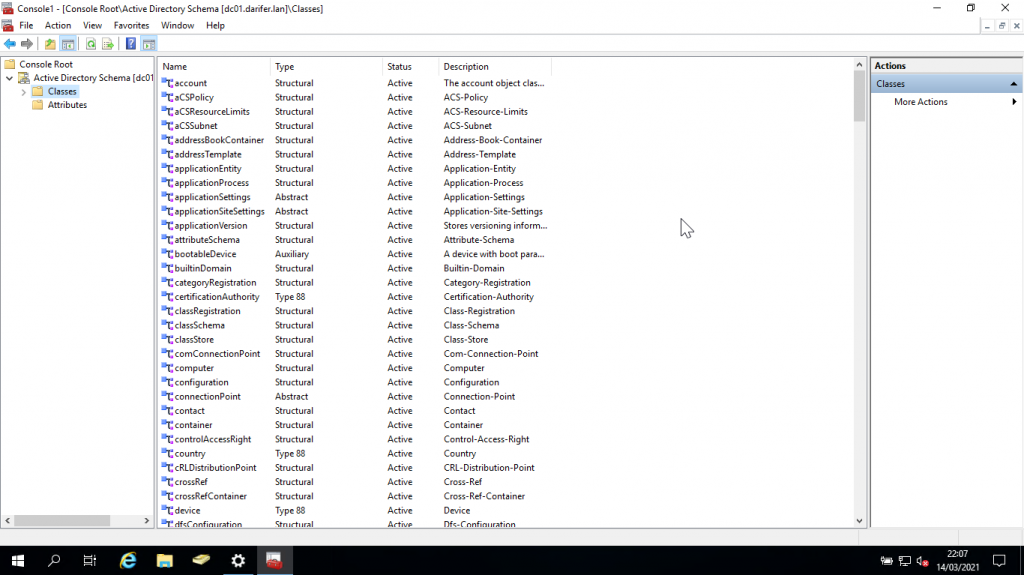
ahora lo siguiente que necesitamos es el ID del objeto ya para tener el ID vamos a necesitar de ejecutar el siguiente script de vbs adjunto la imagen del script.
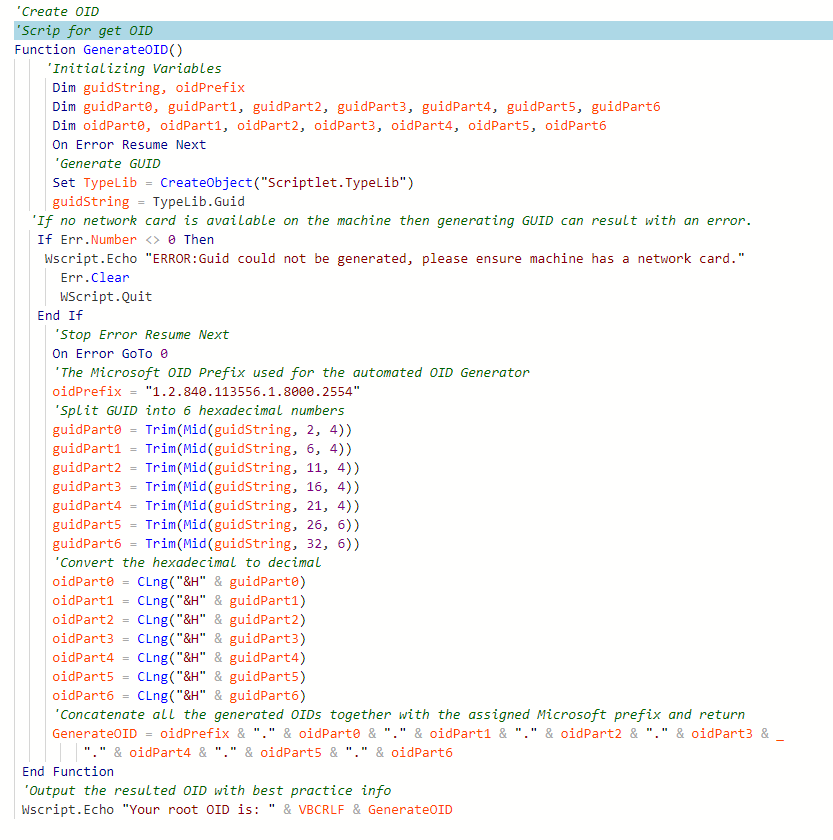
abrimos un cmd y ejecutamos el script
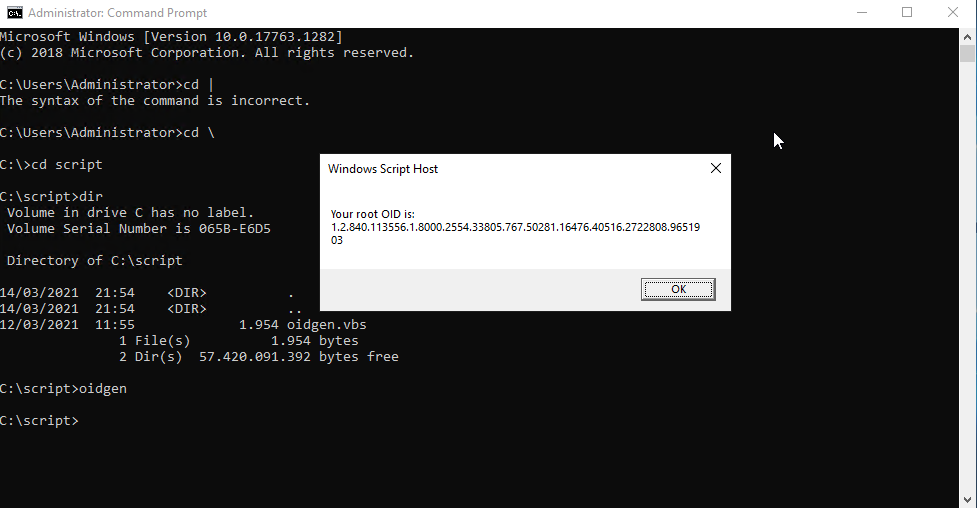
cuando se despliegue la siguiente ventana pulsamos ctrl + C y copiamos el resultado en un notepad
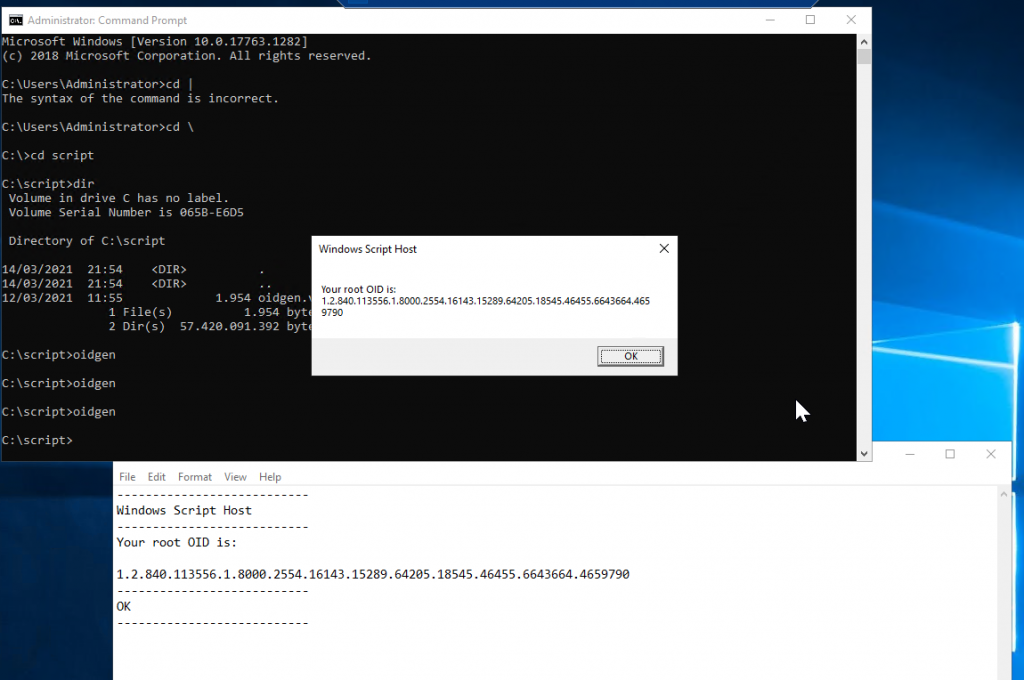
ahora que ya tenemos el OID ahora toca crear el atributo
repetimos la operación que hemos mencionado en este mismo articulo ejecutamos MMC /Add/remove Snap-in./ Active Directory Schema y cuando vemos la siguiente ventana seleccionamos Attributes y con el botón derecho del raton seleccionamos Create Attribute.
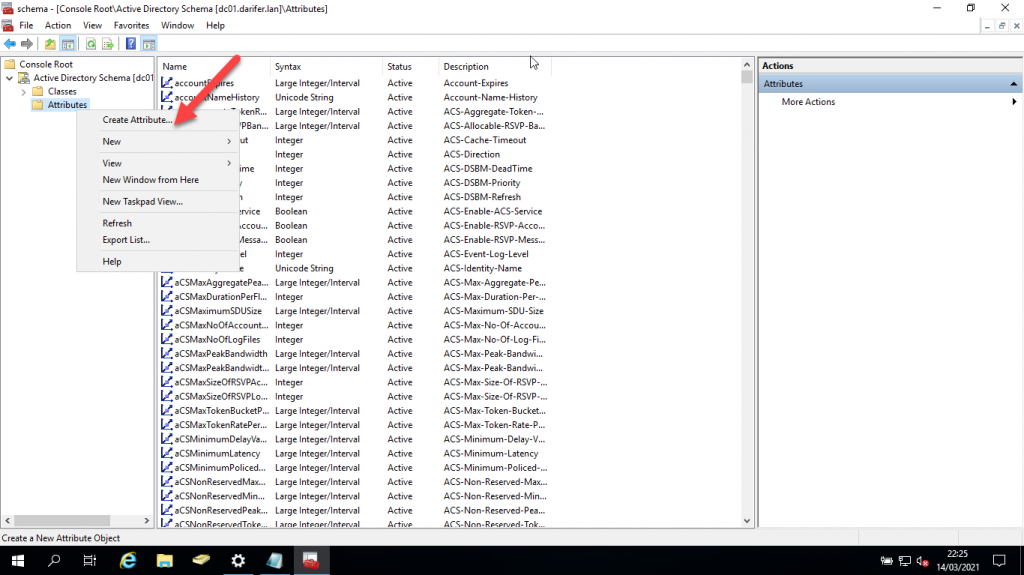
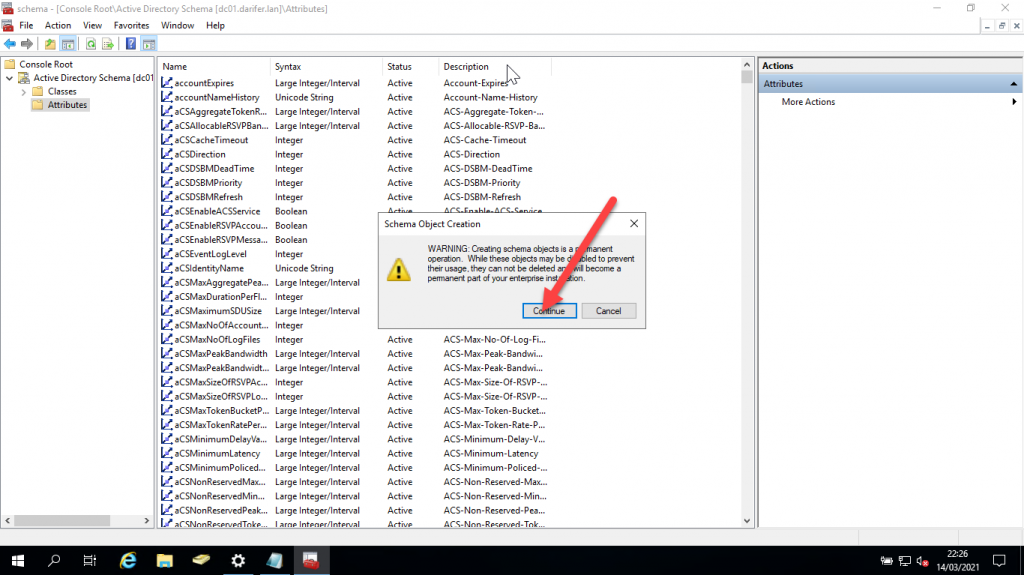
en la siguiente ventana nos muestra una advertencia de que la operación de creación de atributos es una operación permanente y que no se puede revertir, pulsamos en continue.
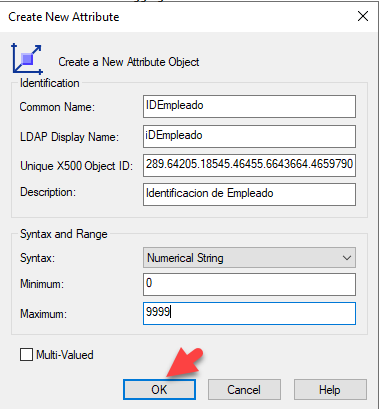
En Common Name debemos introducir el nombre del atributo.
En LDAP Display Name se rellena automáticamente, no tendremos que intervenir nosotros.
En Unique X500 Object ID debemos escribir los números generados con el script.
Adicional al final debemos agregar las líneas .1.1 para confirmar la integridad del OID
Description: Debemos poner la descripción del atributo o podemos repetir el nombre del atributo
Sintax: debemos seleccionar el tipo de datos que es el atributo en mi caso es Numerical String
Mínimum y Maximum debemos poner los rangos.
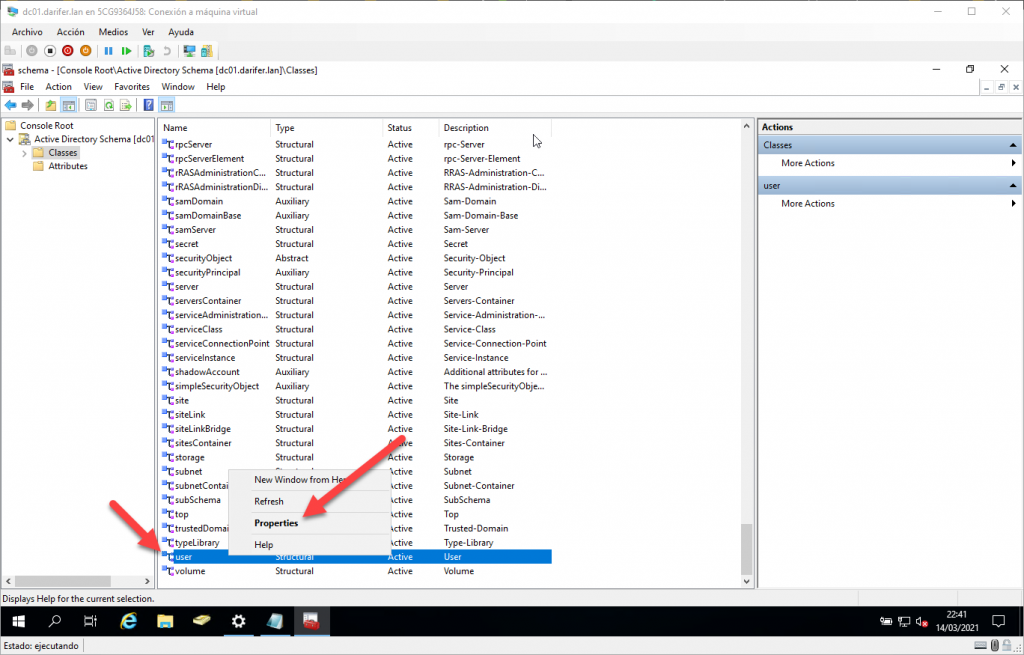
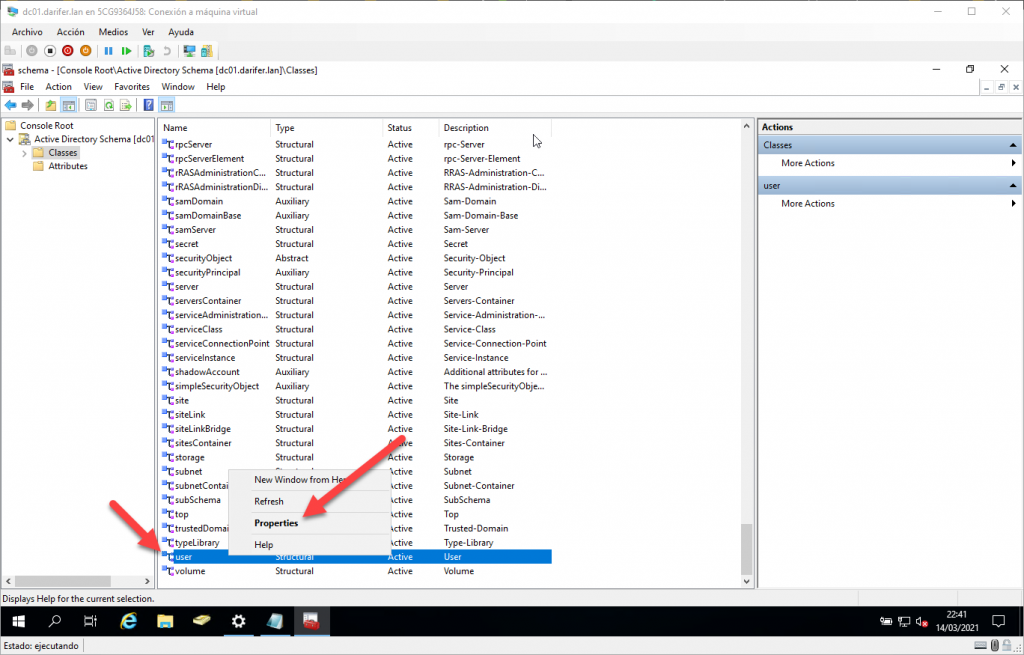
El siguiente paso es asignar el atributo creado a una clase para que este disponible en nuestro caso es la clase user hacemos doble clic en la clase «user» y seleccionamos la pestaña «Attributes» buscamos en «Optional» «x500uniqueidentifier» y hacemos clic en «Add» y buscaremos el atributo que hemos creado anteriormente, lo seleccionamos y hacemos clic en OK y después en Apply.
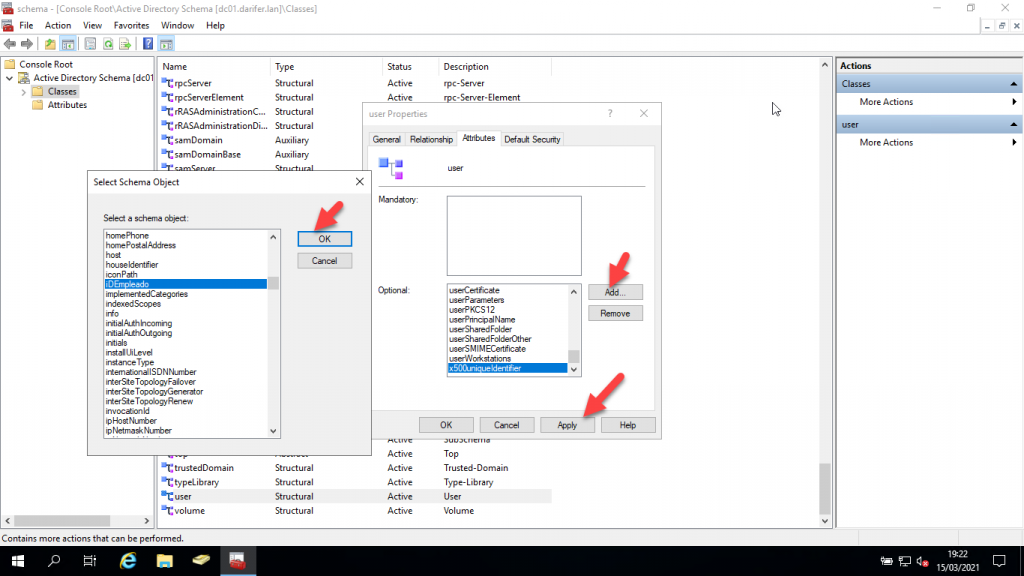
Después de añadir el atributo a la clase user debemos reiniciar los servicios del directorio activo, ejecutamos una ventana de cmd o de powershell y ejecutamos el siguiente comando :
net stop ntds
y cuando se hayan parado los servicios tenemos que arrancarlos con el siguiente comando:
net start ntds
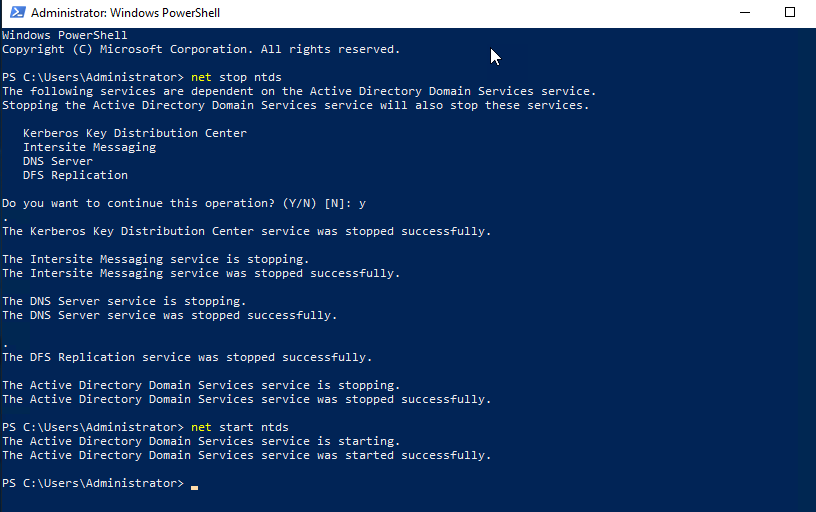
ahora vamos a Active directory Users and ..y se vamos a los atributos de una cuenta de usuario veremos que ya aparece el atributo que hemos creado.
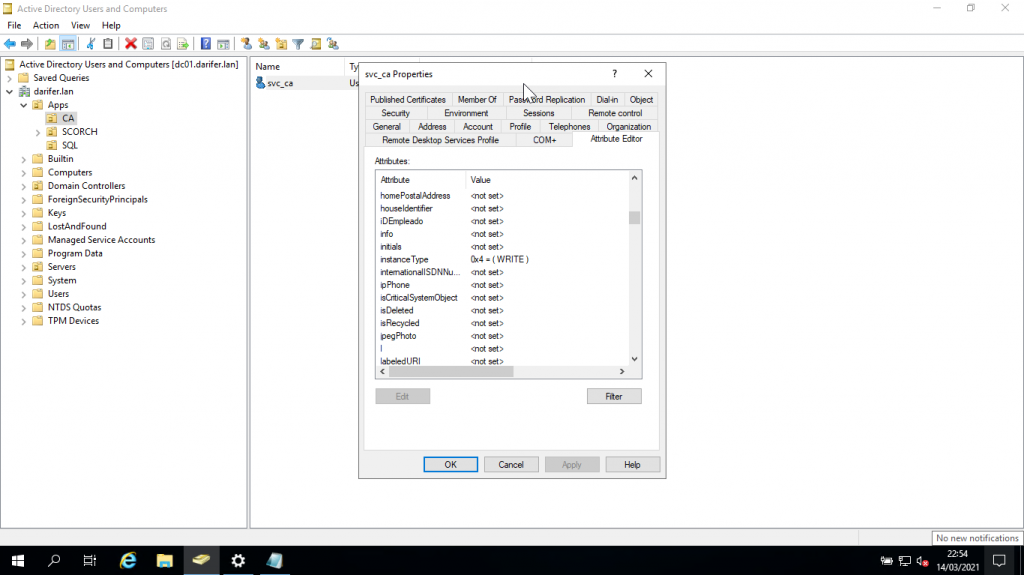
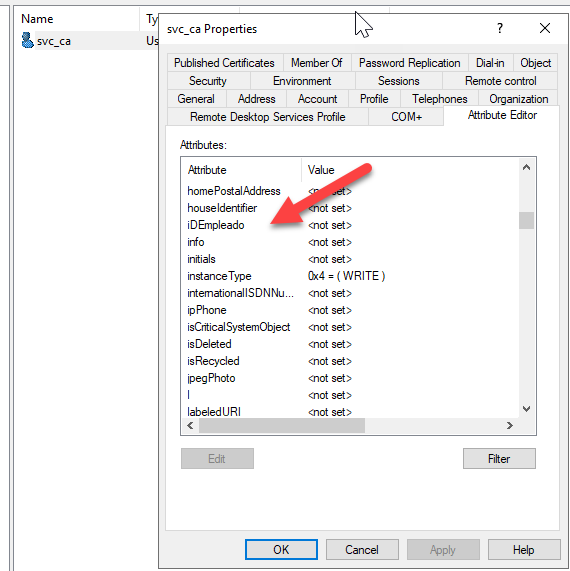
Ya sabemos como añadir atributos personalizados en el directorio activo.
Una saludo nos vemos en el próximo articulo.

