Hola a todos,
Tal como empieza el título de este sitio en estos momentos que estoy escribiendo este articulo estoy instalando Windows Server 2012, pero lo bueno es que lo estoy instalando en una máquina virtual en mi portátil con Windows 8 que gozada, he activado Hyper-V y puedo tener mi pequeño laboratorio para hacer mis descubrimientos, mis pruebas como se dice. en estos momentos estoy disfrutando como un niño con zapatos nuevos, bueno dejemos de dar el sermón y vamos por faena.
Yo como lo he dicho lo estoy instalando en una máquina virtual en mi Windows por lo cual he arrancado la instalación desde una ISO.
Seleccionamos el idioma que como Yo lo estoy instalando en Español ya me aparece en idioma que va a instalar aparece español, el formato de Hora y moneda Español y teclado o método de entrada Español no hay que modificar nada ya viene todo configurado predeterminada.
Hacemos Clic en Siguiente.
Hacemos Clic e instalar ahora.
Escribimos la clave de Producto le hacemos Clic a Siguiente.
Seleccionamos el sistema operativo, si queremos con Entorno Grafico seleccionamos (Servidor con una GUI) en caso contrario si queremos sin entorno grafico seleccionamos (instalación Server Core)
Seleccionamos la versión y hacemos clic en siguiente.
Leemos los términos de la licencia cosa que nadie o casi nadie lo hace, hacemos un clic en acepto los términos y la hacemos otro clic a siguiente. 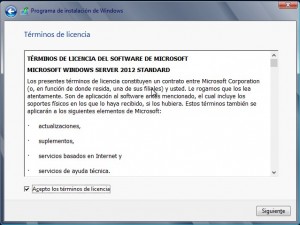
Seleccionamos que queremos hacer:
Una actualización: los archivos, las configuraciones y aplicaciones se migran a la nueva versión de Windows y no se pierden aplicaciones ni sus configuraciones.
Personalizada: es una instalación limpia no se migra los archivos, las configuraciones ni las aplicaciones.
En mi instalación seleccionamos personalizada es una instalación limpia.
Seleccionamos donde vamos a instalar, y hacemos clic en siguiente.
Después de reiniciar.
Ahora nos pide la contraseña del administrador la ponemos .
Arranca el S.O todo correcto ya tenemos el S.O instalado.
después de arrancar el S.O correctamente se carga automáticamente el administrador del servidor que en el próximo artículo trabajaremos con El.


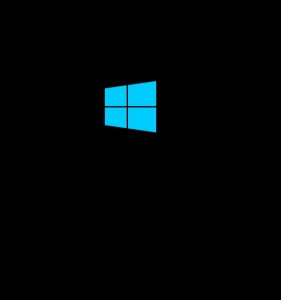
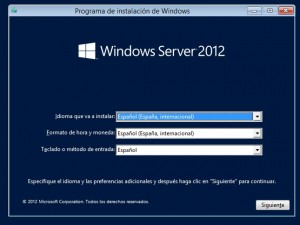
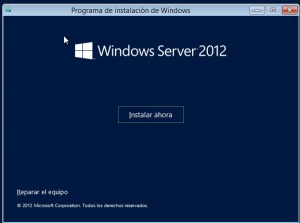

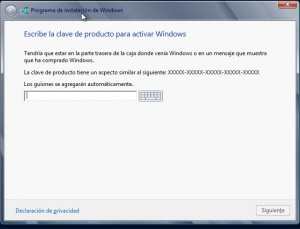
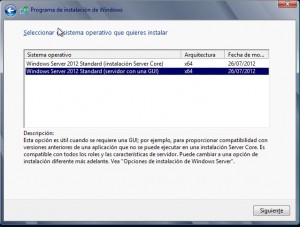
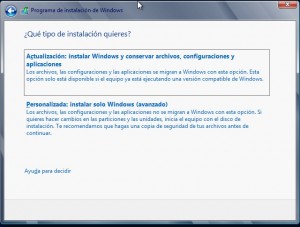
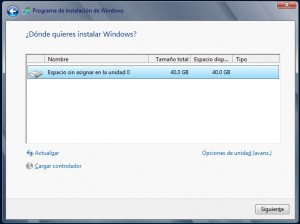
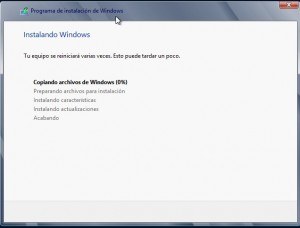
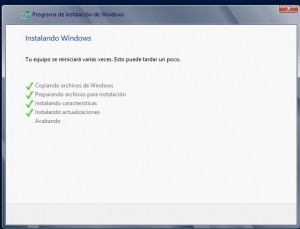
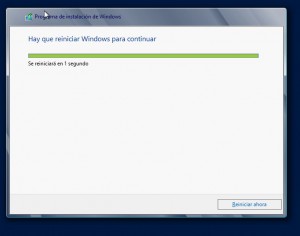
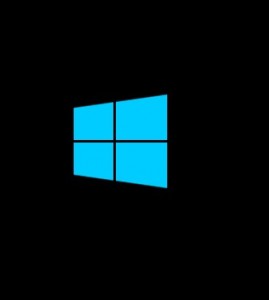
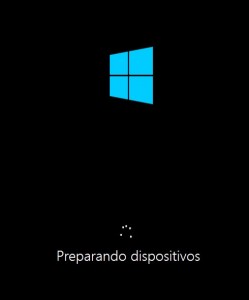
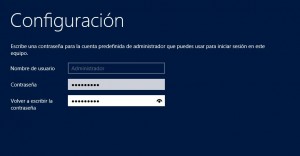

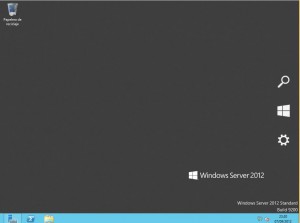
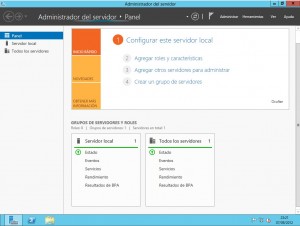
Estimado.
realicé la instalcion de windows server 2012 pero al inicio me aparece una línea de comandos a que se deberá siempre aparece la ventana de comandos power shell, el inicio que tengo yo es muy distinto al que tienes tu. favor agradezco tu pronta respuesta.
Saludos
Hola Felipe,
que versión de de Windows Server 2012 instalaste, posiblemente hayas instalado la versión Core sin la GUI » Interfaz Grafica».
Saludos
hola amigo muy buen tuto me gustaria que me proporcionaras como configuro el dominio y agrego clientes xfis es k estamos haciendo una practica en la escuela
Hola Claudia , muchas gracias por tu comentario, en estos momentos junto a otro compañero del Grupo ITpro » Jorge Orts» estamos preparando una serie de videos en los cuales estará como crear un dominio etc etc.
un favor me puedes enseñar a configurar los roles de DNS, DHCP y DIRECTORIO ACTIVO ?? si lo tuvieras en ingles seria mejor para mi ..
gracias
cuando instalo el windows server 2012 me aparece una ventana de cmd donde me dice el nombre del servidor y de ayi no pasa luego me aparece lo reinicias y me aparece el usuario pero me pide una contraseña pero nuca me la pidio
Hola, resulta que tengo windows 8 y quiero usar la función multiseat de windows server 2012, entonces mi pregunta es si posible usar esa función de win server en windows 8, o sea instalar el server arriba del win 8 sin borrar los programas para poder usar 2 monitores,2mouses,2 teclados.
Otra pregunta es si funcionan cualesquieras aplicaciones que se ejecutan en win 7 en el windows server?
Que buena tu explicacion me sirvio para diferenciar lo del Core y lo de la GUI
Excelente post acerca de la instalacion muy parecida a Windows Vista y 7. Bien explicado