Hola a todos después del parón veraniego, vacacional, vamos a continuar y hoy voy a seguir hablando de containers, en el pasado articulo hable como configurar una maquina de Windows server como host de Containers, lo hice con powershell y realice diferentes pasos y al final comente que también existía una forma de configurar Windows Server como host de Containers y aquí estamos .
Hoy vamos a ver como configurar, desplegar como host de containers Windows Server es posible hacerlo tanto para Windows Server 2019 como para Windows Server 2022, hoy tengo una Maquina Virtual de Windows Server 2022 y lo vamos hacer Windows Admin Center si queréis mas información aquí tenéis el enlace, antes de continuar de como hacer la configuración es necesario que Windows Admin Center (WAC) tenga instalada la extension de Containers.
Antes de continuar voy a explicar que mi WAC lo tengo en mi Portatil, Laptop
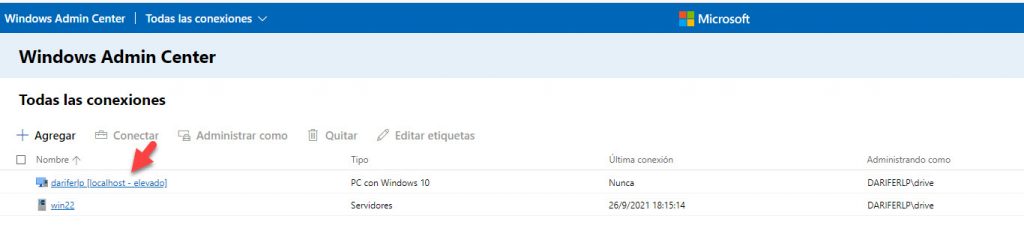
En la imagen vemos que tengo añadido mi servidor win22 al cual vamos a configurar como host de containers como he dicho debemos tener instalada la extension de Containers en el Windows Admin Center vamos a realizar la instalación de esta extension que por defecto no viene instalada vamos al Windows Admin Center.

Se nos desplegara la siguiente ventana y hacemos clic en Extensiones.
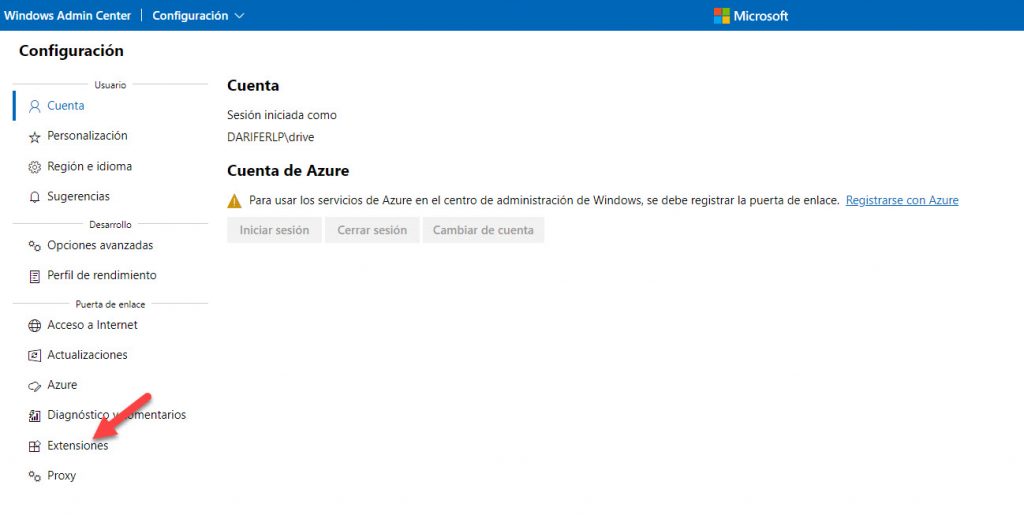
Se nos despliega la siguiente ventana y vemos en extensiones disponibles «Containers»
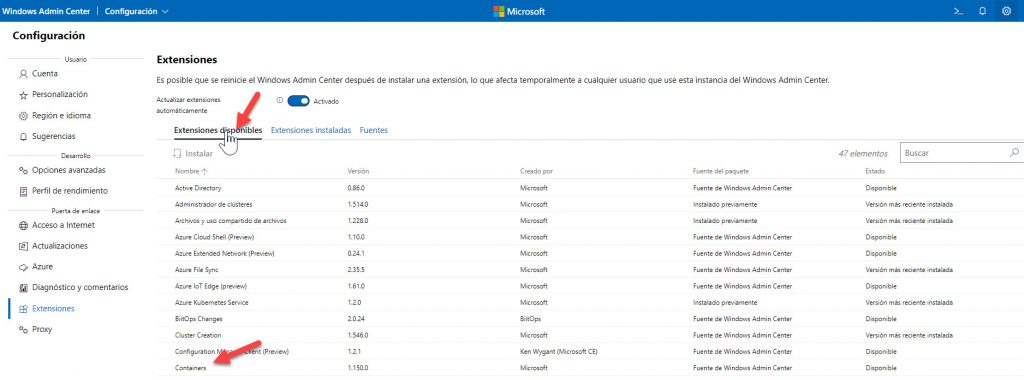
Hacemos clic vemos que se selecciona la extensión y hacemos clic en Instalar.
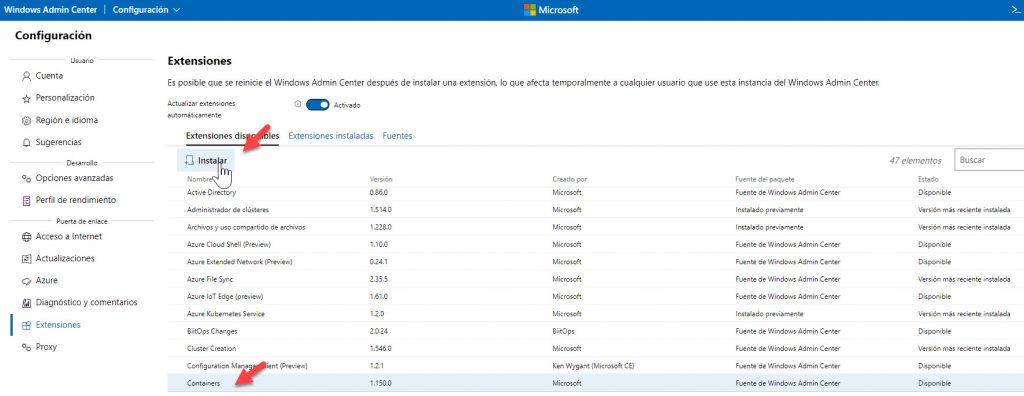
después de instalar la extension a parte que no se nos refrescara el portal de Windows Admin Center, veremos que la extension de containers a desaparecido de extensiones disponibles y aparecerán en instaladas
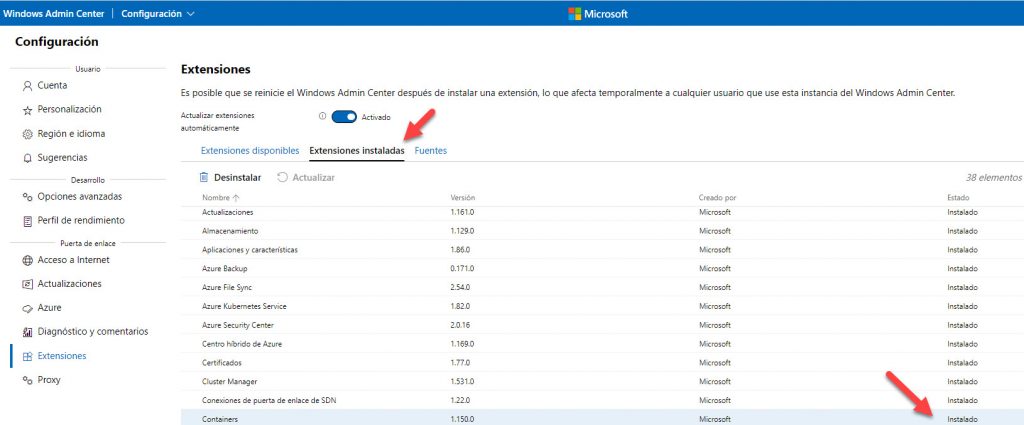
Bien ya tenemos la extension del Windows Admin Center instalada ahora vamos a configurar el host de containers .
Hacemos clic en el servidor que vamos configurar o podemos hacer clic y conectar yo siempre hago doble clic y me conecto.
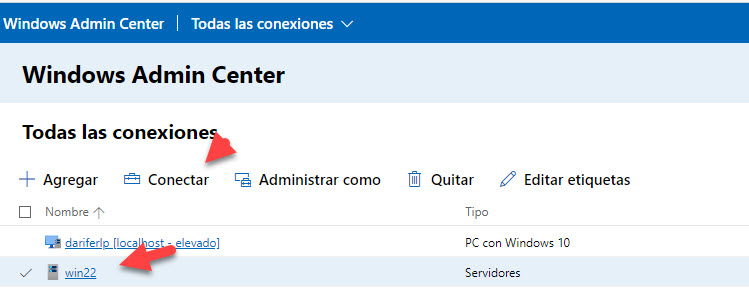
En la siguiente ventana vemos ya nuestro servidor en mi caso como he menciona tengo un laboratorio pequeño en mi Surface Book por lo cual veréis los recursos de la MV cortos.
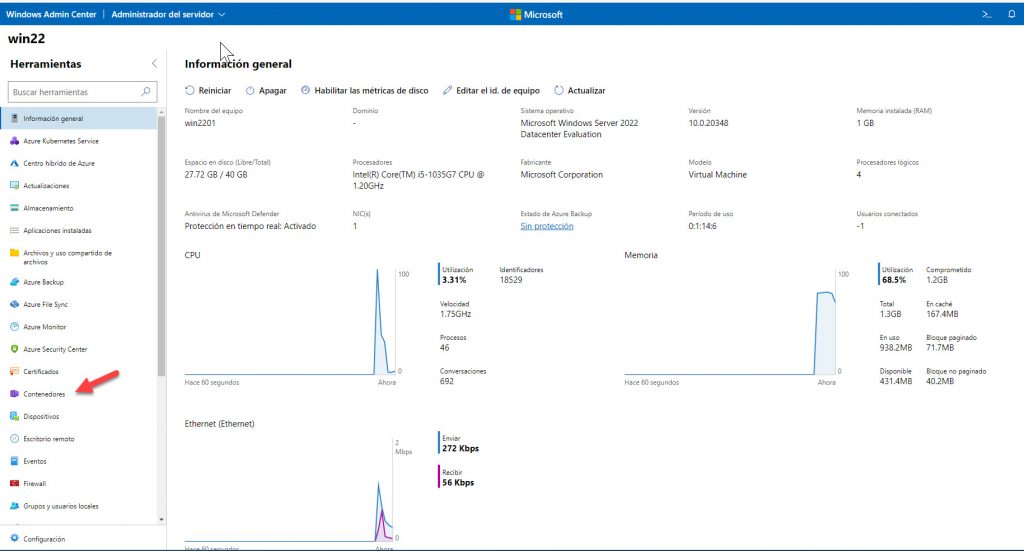
Hacemos clic en contenedores y vemos en la derecha que nos informa que para usar esta herramienta tambien tiene que instalar el acoplador y se reiniciara el equipo, que hara desplegara la característica de Containers y reiniciara el equipo en nuestro caso la MV.
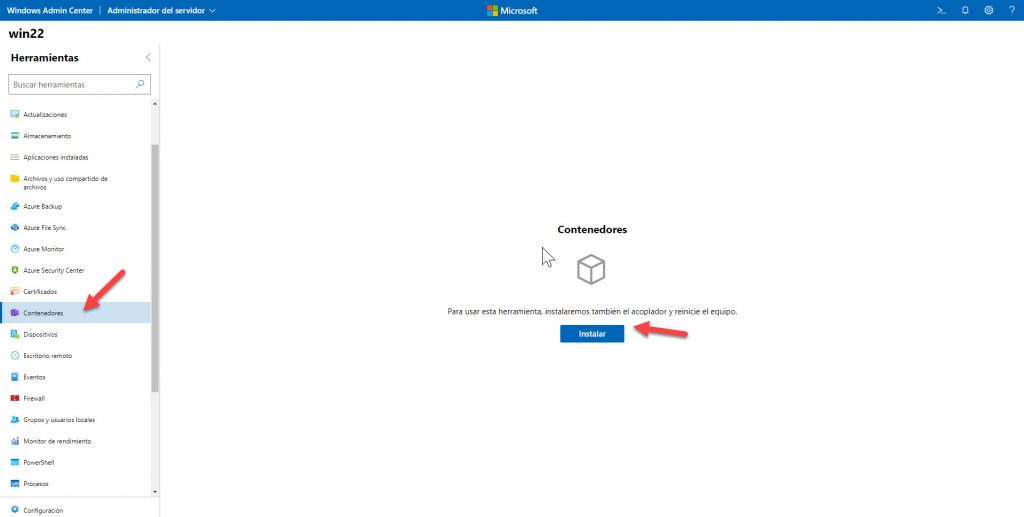
Si nos fijamos en la derecha veremos un notificacion de

Después saldrá otra notificación de que se ha instalado Docker correctamente

Si nos conectamos al equipo haciendo doble clic y vamos a contenedores veremos que nos sale lo siguiente
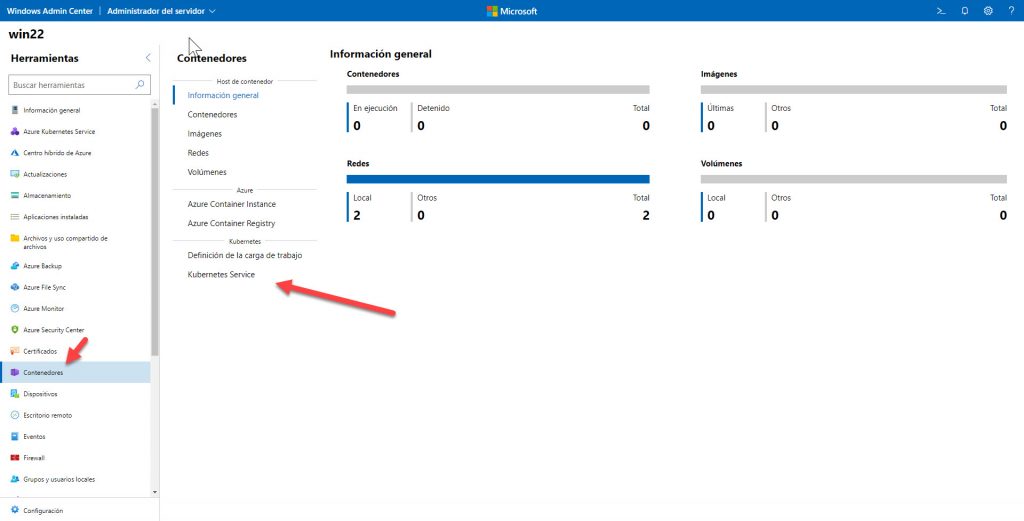
Ya tenemos configurado el host de contenedores con pocos clics y no solo con el «Windows Admin Center» vamos a poder administrar fácilmente nuestro Host de Containers.
En el proximo articulo vamos a trabajar con Imágenes y contenedores.
Saludos nos vemos en el proximo articulo .

