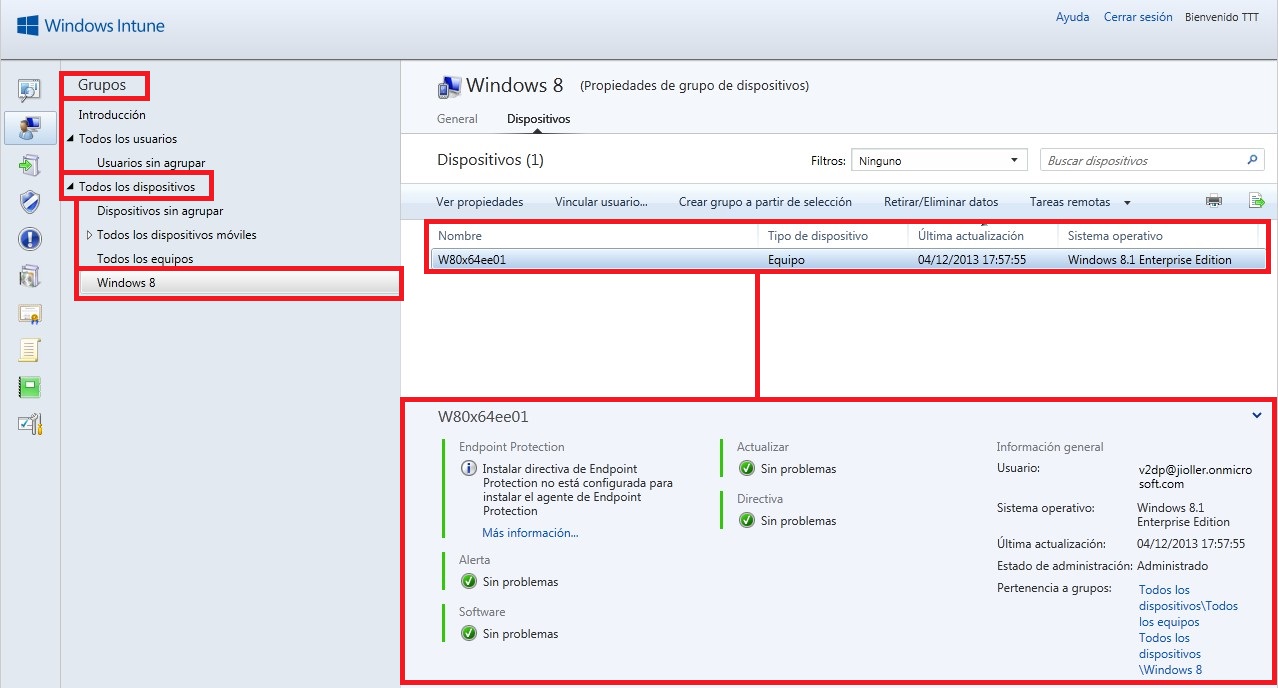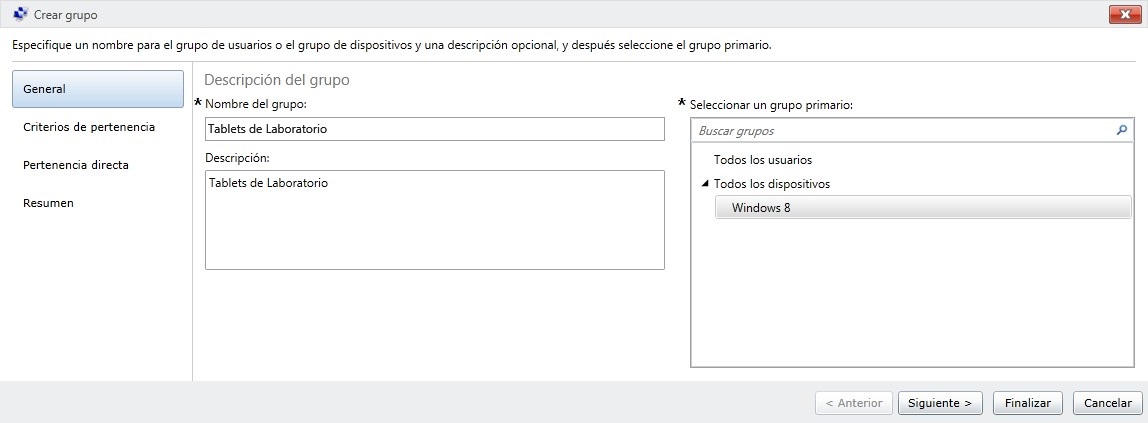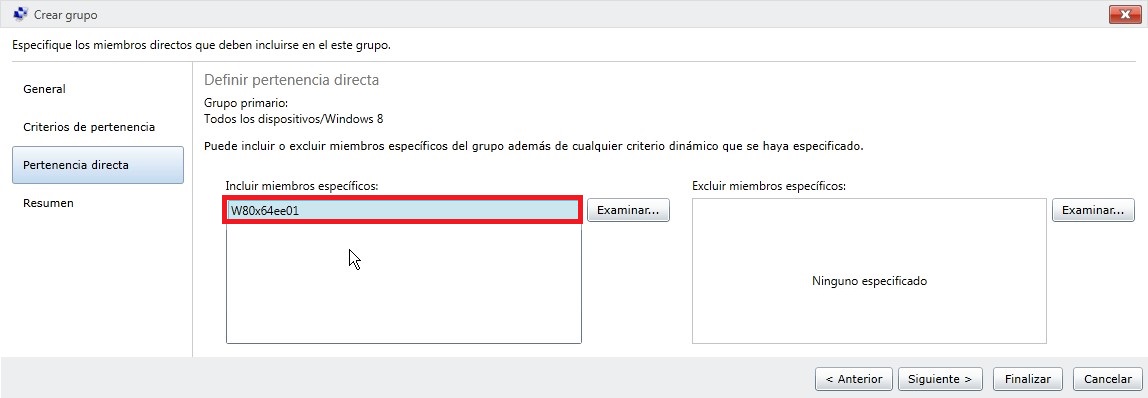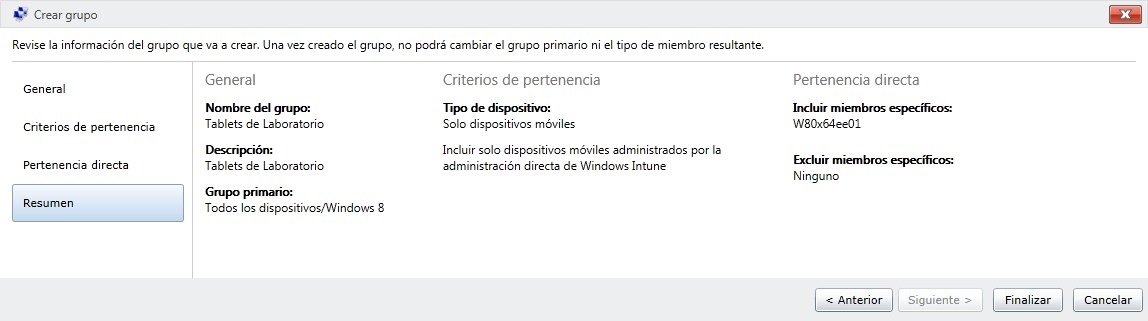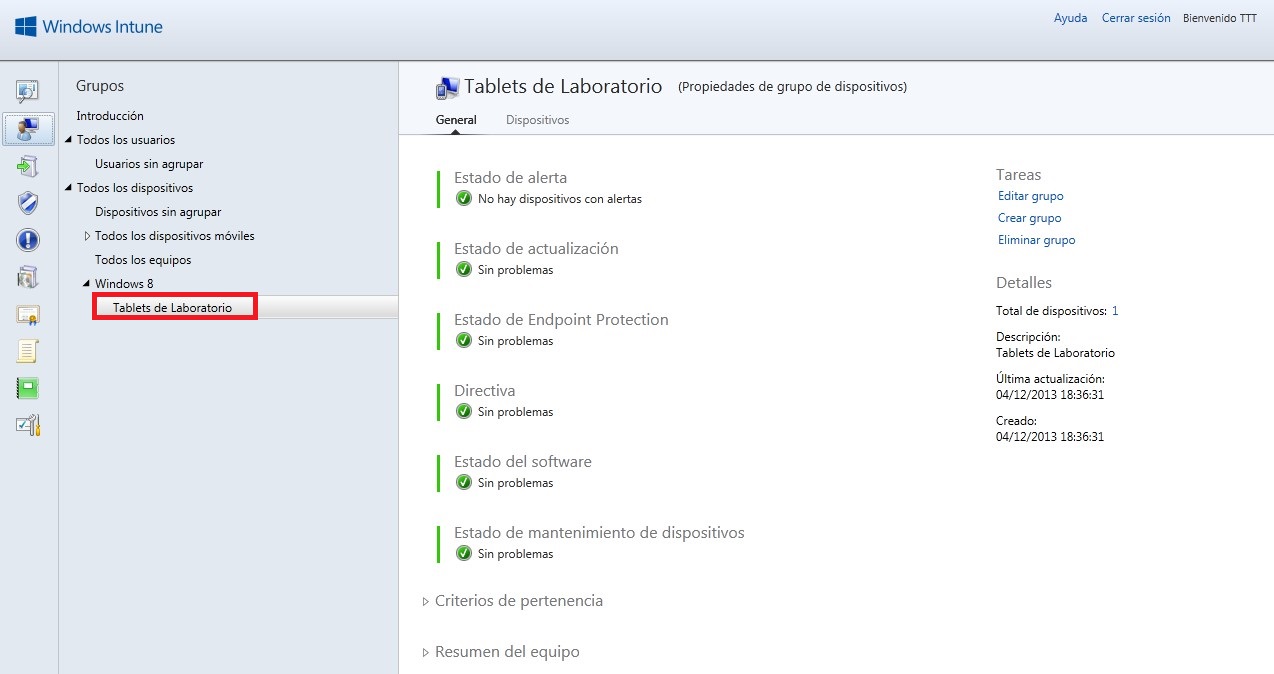Hola a todos!
Vamos a seguir hablando de Windows Intune, y seguimos hablando también de la gestión de grupos. En este caso vamos a ver como crear de un grupo de máquinas a partir de una máquina que tenemos dada de alta en nuestra plataforma de Windows Intune.
Aunque crearemos el grupo desde un equipo no incluiremos otros equipos, esto lo veremos en otro mini-artículo de Windows Intune.
Para comenzar, nos validamos en el frontal de administración y vamos a “Grupos > Todos los dispositivos” y navegamos hasta la rama donde queremos crear el grupo. En nuestro caso lo queremos crear dentro de la rama “Grupos > Todos los dispositivos > Windows 8”.
A continuación, en el panel situado en la parte central de la pantalla hacemos clic para seleccionar el equipo que nos interesa y podremos ver todos los datos sobre este equipo.
Además de ver los siguientes campos en la vista global:
- Nombre.
- Tipo de dispositivo.
- Última actualización.
- Sistema operativo.
En la vista detallada podremos ver los siguientes datos:
- Enpoint Protection: Que dará una vista general del estado de la protección antivirus y de otras protecciones. Se puede ir desde aquí a otra vista más detallada y a su configuración.
- Alerta: Nos da una vista rápida a si hay algún aviso o problema con este dispositivo.
- Software: Nos da una vista rápida a si hay algún aviso sobre el software de este dispositivo.
- Actualizar: Proporciona información sobre actualizaciones pendientes.
- Directiva: Da una vista global sobre las directivas actuales y posibles errores.
Además, como es lógico se nos muestra todo lo que se veía en la vista general.
Para crear el grupo haremos clic sobre el botón derecho y seleccionaremos “Crear grupo de selección”.
En este momento se abre una ventana en la que tenemos cuatro pasos a completar:
- General.
- Criterios de pertenencia.
- Pertenencia directa.
- Resumen.
Estos pasos son los mismos para todos los grupos que creemos.
En el primer paso “General” tenemos que dar el nombre al grupo y la descripción del mismo, así mismo habrá que seleccionar el grupo primario al que corresponde este grupo que en principio será o bien el grupo de “Todos los usuarios” o el grupo de “Todos los dispositivos”.
En nuestro caso, el nombre del grupo será “Tablets de laboratorio” y la descripción será la misma “Tablets de laboratorio”. La selección del grupo primario será seleccionando “Windows 8” que está dentro de “Todos los dispositivos”.
En la secciona de “Criterios de pertenencia”, dado que se trata de un grupo de dispositivos, se deben definir tanto el tipo de dispositivo como la pertenencia a un grupo.
Cuando seleccionamos el tipo de dispositivo, inicialmente podemos seleccionar tres valores que podremos incrementar posteriormente:
- Todos los dispositivos (equipos y dispositivos móviles).
- Equipo.
- Móvil.
En el caso de este ejemplo seleccionaremos “Móvil”.
Además se nos pide que seleccionemos los dispositivos móviles que se incluirán en el nuevo grupo. Tenemos tres opciones a seleccionar:
- Incluir todos los dispositivos móviles del grupo primario.
- Incluir solo dispositivos móviles administrador por la administración directa de Windows Intune.
- Incluir solo dispositivos móviles administrador por Exchange ActiveSync.
En nuestro caso seleccionamos “Incluir solo dispositivos móviles administrador por la administración directa de Windows Intune”.
En la parte de “Pertenencia directa” podemos seleccionar miembros específicos uno a uno en vez de añadir de manera masiva a través de pertenencias a unidades organizativas o a dominios.
Al igual que antes, podemos incluir o excluir según necesitemos.
En nuestro caso está claro que tendremos incluido el equipo del que partimos para la creación de este grupo y podremos añadir más aunque en este caso no lo haremos.
El último paso de esta creación de un nuevo grupo, como siempre, es el de “Resumen” que nos permite revisar todas nuestras elecciones y si no estamos de acuerdo volver atrás para corregirlo.
Si estamos seguros de lo que hemos elegido haremos clic en “Finalizar” para que los cambios tomen efecto.
Ahora, si vamos al frontal de Intune y accedemos a “Grupos” podremos ver que el grupo se ha creado y está dentro del árbol de pertenencia correspondiente a nuestra elección anterior.
Con esto ya hemos terminado con este procedimiento y seguiremos hablando de Windows Intune en futuros artículos.
Espero que os resulte interesante.
Un saludo a todos