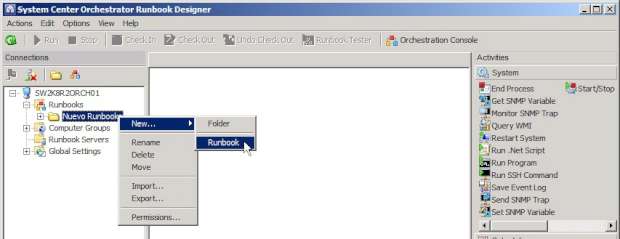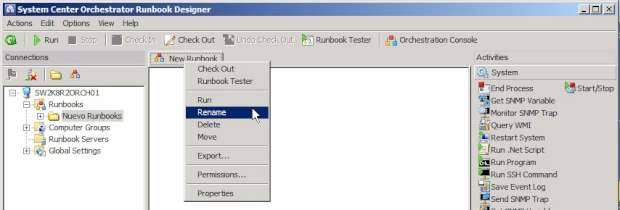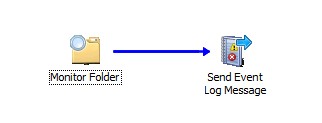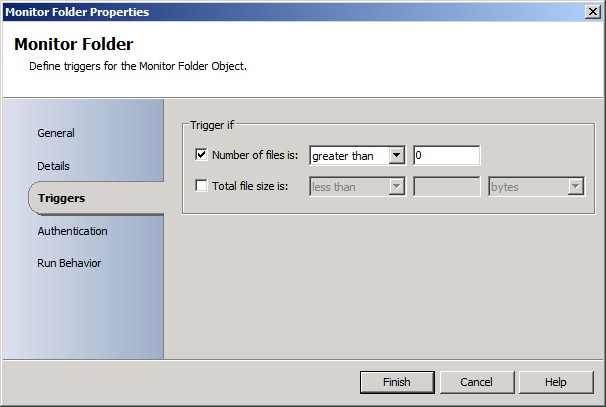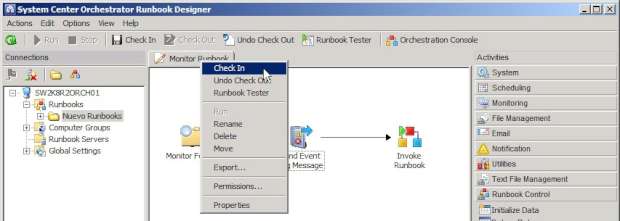Hola de nuevo!
A continuación vamos a hacer nuestro primer Runbook, bueno, en realidad no es nuestro ni va a ser uno, sino que van a ser dos y vamos a seguir la forma en que se hace el primer Runbook en el manual de Technet de Orchestrator. ¿Por qué hacemos esto? Bueno, vamos a aplicar nuestro bien amado Refranero Español en dos de sus lecciones más queridas por mí:
“Donde fueres, haz lo que vieres”, principio por el cual voy a copiar lo que nos cuentan en Techent y lo voy a contar a mi manera.
“Quien hace cesto, hace ciento”, fundamento por el cual vamos a copiar el primero pero después nos dedicaremos a crear los nuestros y los iré subiendo poco a poco para que podáis ir viendo lo que voy aprendiendo sobre esta herramienta.
Bueno, como ya sabéis, soy más he hacer que de hablar, así que… ¡vamos al tajo!
Primero vamos a preparar los datos que usaremos después para las pruebas:
Creamos una carpeta en “c:\” con el nombre “Monitor”.
Creamos otraa carpeta en “c:\” con el nombre “Source”.
Creamos una un archivo de texto llamado “setup.txt” y lo escribimos con los siguientes contenidos:
Domain: Domain
Account: Account
Password: Password
Ahora comenzamos con el primer paso de la creación de nuestro Runbook.
En este primer paso vamos a flujo de trabajo para vigilar los cambios que se generen en una carpeta. En este caso se crea un Runbook para monitorizar los cambios en una carpeta y que cuando los detecte llame a otro Runbook para su ejecución.
Para ello abriremos Runbook Designer como se ha comentado anteriormente.
Lo primero que hacemos es crear una carpeta, para ello, en la sección de la izquierda (Connections) desplegamos “Runbooks”, clicamos sobre este y seleccionamos “New… > Folder”.
A continuación le damos nombre, en este caso hemos dado el nombre de “Nuevo Runbooks”. Ahora volvemos a repetir la acción anterior, pero esta vez sobre “Nuevo Runbooks”. Clicamos sobre este y seleccionamos “New… > Runbook”.
Lo renombramos como “Monitor Runbook”.
Ahora vamos a añadir actividades a nuestro Runbook, para ello desplegamos “Actividades > File Management”, a continuación seleccionamos el icono “Monitor Folder” y lo arrastramos hasta nuestro “Monitor Runbook” o lo que es lo mismo, hasta nuestra zona de trabajo. Volvemos a repetir la acción pero con “Notification > Send Event Log Message”.
Lo siguiente es unir el flujo de trabajo, para ello nos posicionamos en “Monitor Folder” y arrastramos hasta “Send Event Log Message”. Debemos observar si se genera una flecha que una ambos eventos, sino deberemos volver a intentarlo.
El esquema resultante será algo así.
Una vez hecho esto hacemos doble clic en “Monitor Folder” para que se abran las propiedades y en “Details”, en el campo “Path” seleccionamos la ruta de la carpeta monitorizada que en este caso será “C:\Monitor”. Lo siguiente que haremos es seleccionar los “File Filters” que en este caso serán “File Name” de tipo *.txt.
En “Triggers” seleccionamos el checkbox de “Number of files is” y seleccionamos la opción “greater than” y el valor “0”. A continuación hacemos clic en “Finish” para que se salven los cambios.
Hacemos lo mismo en “Send Event Log Message” y en “Details” seleccionamos el equipo sobre el que trabajaremos que en este caso es el mismo equipo de Orchestrator ya que es un equipo de pruebas y ponemos un mensaje (opcional). Seleccionamos también “Finish” para que se salven los cambios.
Arrastramos ahora el objeto “Runbook Control > Invoke Runbook” y lo unimos como antes.
En esquema en este momento deberá tener un aspecto similar a este.
Ahora nos posicionamos sobre “Monitor Runbook” y seleccionamos “Properties”.
Vamos a Logging y seleccionamos los checkbox de “Store Activity-specific Returned Data” y “Store Common Returned Data” y seleccionamos “Finish”.
Por último validamos el Runbook para que pueda ser usado. Para ello hacemos clic sobre el Runbook y seleccionamos la opción “Check In” con lo que se mostrarán botones como “Run” que nos indicarán que el RB está preparado.
Continuamos en el siguiente artículo para no extender demasiado este.
Un saludo