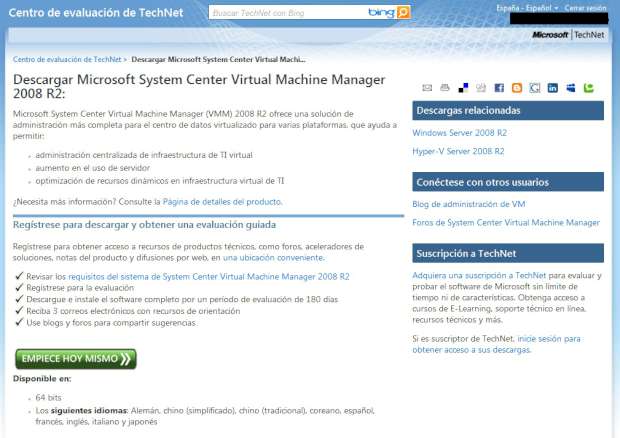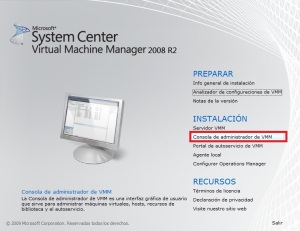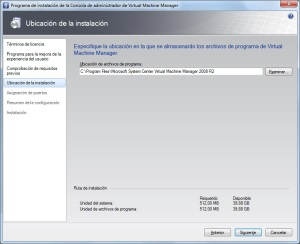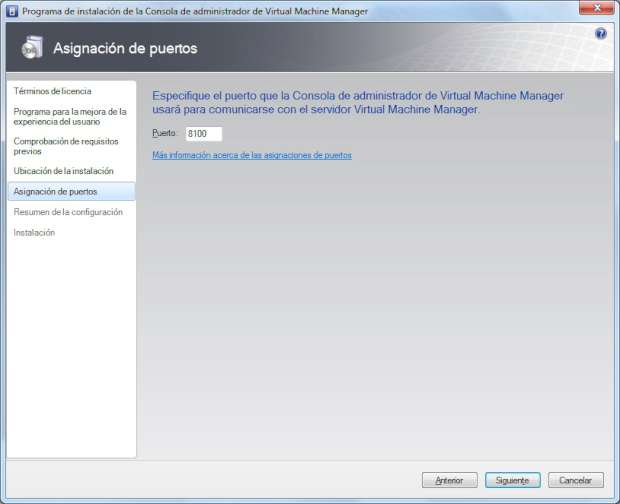Vamos a realizar la Instalación de consola de administración remota de “System Center: Virtual Machine Manager 2008 R2”. Esta consola nos permitirá gestionar las máquinas virtuales de nuestra explotación de manera unificada.
Una vez descargado deberemos hacer unas pruebas previas a la instalación. Debemos lanzar el “Analizador de configuración de VMM”. Para realizar estas tareas descargaremos dos programas adicionales, uno es el “Microsoft Baseline” y el “VMM Configuration Analyzer”.
Una vez instalados los programas anteriores y que validado que todo está “ok” lanzamos la instalación de la “Consola de administrador de VMM”.
Como es habitual, lo primero que hace el sistema es preparar los archivos temporales de instalación.
En la primera pantalla se nos muestran los términos de la licencia del producto.
En esta nueva pantalla se nos da información sobre el programa de mejora de la experiencia de usuario (CEIP). Este programa va a recoger información sobre el uso que se da al producto y se enviará a Microsoft para ir mejorar las nuevas versiones del producto. Existe la posibilidad de no enviar los datos a Microsoft si así lo deseamos.
En la siguiente ventana se realizan las pruebas pertinentes para saber si el sistema cumple con las necesidades del SCVMM. Si hemos cumplido con los pasos previos a la instalación no tendremos ningún problema en esta parte.
La siguiente pantalla nos permite seleccionar el puerto por el que se conectará la consola de SCVMM a los servidores de VMM. Por defecto es el puerto “8100”.
En la última ventana se nos muestra un resumen de la configuración que hemos elegido, deberemos decidir si vamos a seguir con la instalación o queremos volver atrás para modificar algo.
A continuación se realiza la instalación del software, es una instalación relativamente rápida por lo que podremos esperar frente a la consola sin tener que buscarnos otras tareas.
Tras la instalación se muestra un resumen de la misma y se recomienda la comprobación de las actualizaciones disponibles. Si no queremos hacer esta comprobación bastará con deseleccionar la comprobación de las actualizaciones de VMM.
Con esto damos por concluida la instalación.
Una vez cargados los cambios se nos pregunta el nombre del servidor de SCVMM al que conectaremos la consola, esto deberemos ponerlo como <servidor>:<puerto> tal como se ve en la imagen bajo estas líneas.
Se nos da la opción de que conecte con este servidor de manera predeterminada.
Y con esto podremos acceder por fin a las máquinas virtuales que gestiona el SCVMM.
La administración la trataremos en otro momento. 😉
Un saludo