Buenas tardes
Como ya sabréis muchos de vosotros, PDFCreator da problemas en los sistemas operativos de Microsoft en versión de X64. En concreto, nos ha dado muchos quebraderos de cabeza con Windows 2008, aunque he de decir que por fin se ha solucionado.
La versión 1.2.0 de PDFCreator funciona correctamente y la podemos descargar desde el siguiente link:
La instalación es extremadamente simple:
Lo primero que vemos es la pantalla de bienvenida a la instalación de “PDFCreator Version 1.2.0”.
A continuación el clásico acuerdo de licencia que no tendremos otro remedio que aceptar si queremos usar la aplicación y que deberíamos leer detenidamente.
A continuación debemos decidir qué tipo de instalación vamos a llevar a cabo de las dos opciones que tenemos disponibles:
- Instalación estándar: que hace una instalación de tipo impresora, sin más. Haciendo que los archivos que enviemos a esta impresora se conviertan en PDF.
- Instalación en servidor: que genera una impresora de red que además de procesar los trabajos locales podrá procesar los trabajos de los usuarios remotos que mapeen esta impresora.
En nuestro caso, seleccionamos la “Instalación en servidor”.
Como hemos seleccionado la “Instalación en servidor” se nos muestra una ventana en la que se nos dice cómo debemos preparar nuestro sistema para dar este servicio:
- Se debe ejecutar al menos una instancia de PDFCreator.
- Se debe activar la opción de autoguardado.
A continuación le damos el nombre que recibirá esta impresora en el sistema.
En la sección de “controladores adicionales de la impresora” seleccionamos aquellos controladores que permitirán que otros sistemas puedan imprimir en esta impresora.
Tenemos tres grupos:
- Windows 95, Windows 98, Windows Me.
- Windows NT 4.0.
- Windows 2000/XP/2003 – 32 bits.
En nuestro caso marcamos la última opción porque tenemos que dar servicio a clientes de Windows XP.
A continuación seleccionamos la ruta donde se instalará el programa, que por defecto es:
|
C:Program Files (x86)PDFCreator
|
No creemos necesario cambiar la ubicación por lo que lo dejamos como está.
A continuación se nos muestra la opción de instalar la “Barra de herramientas de pdfforge”.
Personalmente soy contrario de instalar plugins y barras de terceros en los navegadores e Microsoft ya que estas “mejoras” generan gran número de problemas de seguridad y bugs.
La siguiente acción que debemos tomar es la de seleccionar los componentes que deseamos instalar. En nuestro caso lo dejamos como viene por defecto ya que no necesitamos ningún idioma adicional.
A continuación seleccionamos el nombre que tendrá esta aplicación en el menú de inicio (1). Personalmente creo que no deberíamos cambiar este nombre de carpeta, a menos que queramos crear una estructura del tipo “Menú de inicio > Aplicaciones de terceros > PDFCreator”.
A continuación decidimos si deseamos crear o no la carpeta en el menú de inicio (2). Si marcamos este checkbox, el párrafo anterior no tendrá sentido.
Entre las tareas adicionales queda decidir si queremos crear iconos en el escritorio o de inicio rápido, asociar los archivos de postscript (.ps) o una entrada en el menú contextual de Windows Explorer.
Personalmente, soy contrario a todas ellas menos a la última ya que puede ser necesario en momentos puntuales.
Por último se nos muestra un resumen de lo que hemos seleccionado a lo largo de esta preparación de la instalación. Yo suelo tomarme un ratito para repasarlo bien ya que después vienen los sustos 😉
La instalación es bastante rápida ya que se trata de un software muy liviano.
Una vez instalado el software, se nos muestra una ventana que nos avisa de que hemos concluido la instalación.
Aquí mismo se nos da la opción de mostrar la ayuda del programa y de lanzar la aplicación.
Personalmente son partidario de desmarcar estas opciones y buscar la ayuda si la necesito.
Si hemos dejado marcada la opción de lanzar la aplicación se nos mostrará la pantalla de administración de la cola de impresión.
A este mismo tiempo, si hemos marcado que queremos ver la ayuda, se arrancará un navegador y nos llevará a la ayuda online. En esta ventana de ayuda podremos ver el mensaje “Thank you for installing PDFCreator”.
A continuación probamos a escribir un documento de texto y mandarlo a imprimir.
Seleccionamos la impresora de PDFCreator.
Cuando mandamos a imprimir el documento se genera una ventana en la cual vemos los datos del archivo.
Entre los datos que podremos cambiar, cabe destacar el título del documento, cosa que se reflejará en la impresión.
Damos la ruta donde queremos guardar este archivo.
En este momento se podrá ver el archivo que se ha generado en PDF.
Con esto queda probado que el PDFCreator 1.2.0 funciona perfectamente sobre Windows 2008 R2, que como todos sabemos, solo funciona en versión x64.
Un saludo















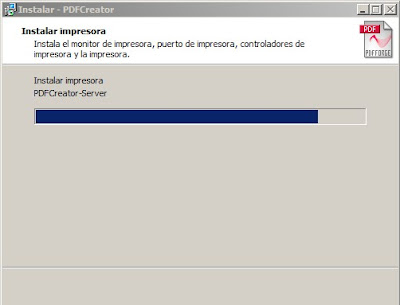








Interesante artículo
Por casualidad sabes como utilizar esta impresora virtual con Active Directory. Cada ves que mando una impresión se me abre el asistente en el servidor y no en el cliente del dominio.
Gracias por el aporte.
Luciano