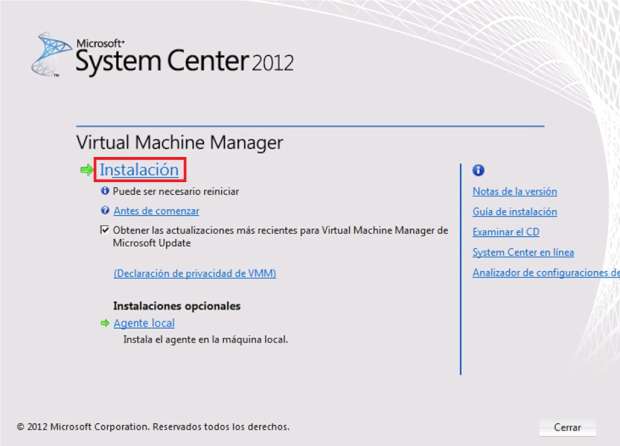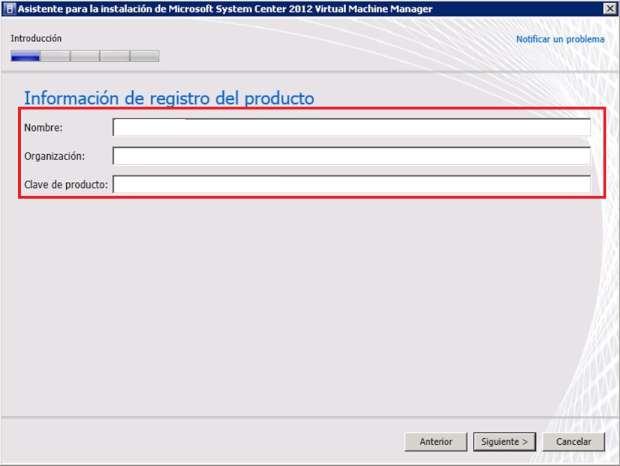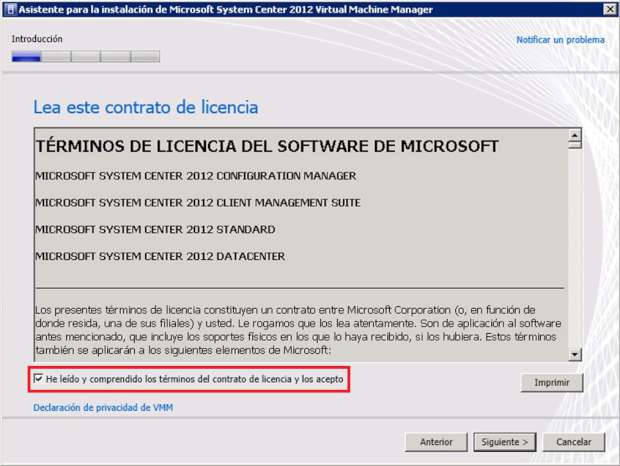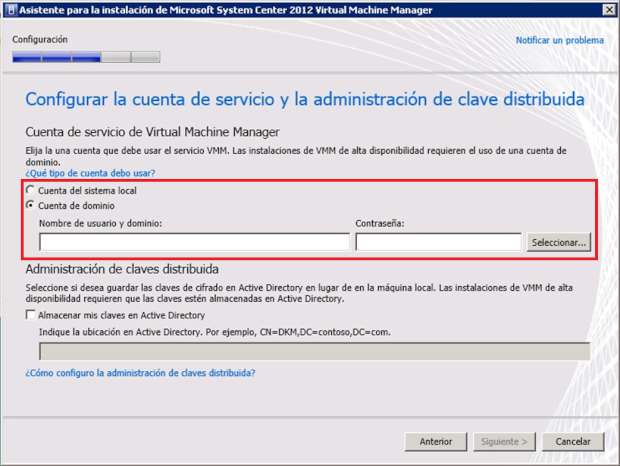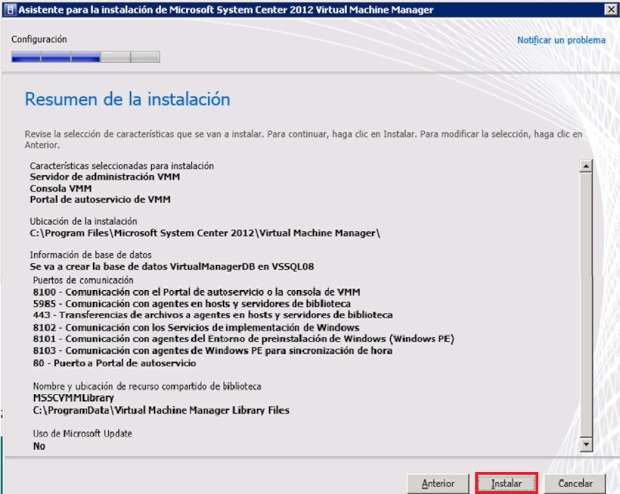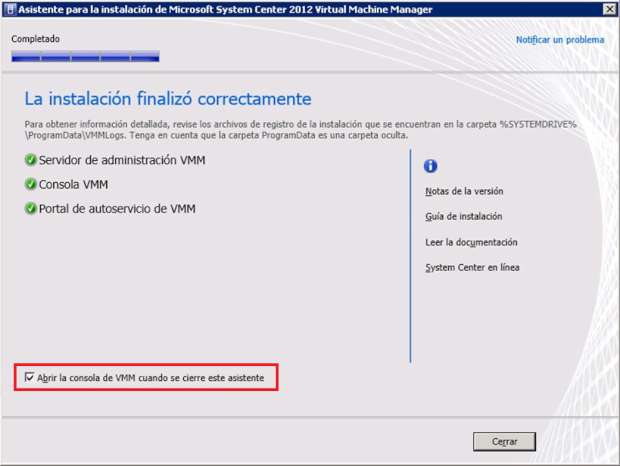Hola de nuevo!
Hoy vamos a ver como instalar Microsoft System Center Virtual Machine Manager 2012, un componente imprescindible en la creación y gestión de nuestra nube privada.
En este artículo partimos de que tenemos solucionados los requerimientos de instalación de este programa por lo que no comentaremos nada sobre este aspecto.
También partimos de que tenemos montado el DVD en la unidad o que tenemos la versión ISO montada y funcionando.
Al haber montado la unidad se arranca el menú de instalación en el que se muestran las opciones de instalar el propio SCVMM, instalar el agente local o comprobar todo antes de comenzar la instalación. Además podemos ver otra información como las notas de la versión, guía de instalación, examinar el contenido del CD, hacer consultas de SC o incluso un analizador para las configuraciones.
Como es lógico hacemos clic en “Instalación” ya que queremos instalar el software del servidor de SCVMM 2012.
Deberemos esperar mientras el sistema de instalación se prepara copiando los archivos temporales y otras tareas relacionadas.
A continuación se mostrará el asistente para la instalación de Microsoft System Center 2012 Virtual Machine Manager.
En este asistente, el primer paso es seleccionar las características que se van a instalar. Las opciones que se nos muestran son:
- Servidor de administración de VMM.
- Consola VMM.
- Portal de autoservicio de VMM.
En este punto debemos seleccionar las características a instalar.
Tenemos tres características distintas:
- Servidor de administración VMM: Esta opción instala el servicio de Microsoft System Center Virtual Machine Manager 2012 y tal como reza la propia información del instalador, esta opción procesa comandos y controla las comunicaciones con la base de datos VMM, con los servidores de biblioteca y con los host de la máquina virtual. Esta opción requiere una base de datos SQL Server compatible con la versión actual (ver requerimientos en otros artículos de este mismo blog) y el kit de instalación automatizada (AIK).
- Consola VMM: Esta opción instala la consola del servicio de Microsoft System Center Virtual Machine Manager. Esta consola es un programa que permite conectarse al servidor de administración de SCVMM 2012. Este programa permite administrar de manera centralizada todas las máquinas virtuales, los host que las hospedan las VM, las nubes privadas y los servicios relacionados con la virtualización. Cuando instalamos el servidor de administración de VMM (opción anterior) esta opción queda deshabilitada ya que queda recogida dentro de la anterior. Esta consola se suele instalar en los puestos de los administradores y operadores encargados de mantener la virtualización.
- Portal de autoservicio de VMM: Esta opción instala un sitio Web para que los usuarios o clientes del departamento de IT puedan usar para gestionar sus propias máquinas virtuales. De este tema hablaremos más en profundidad en el futuro.
Una vez seleccionadas las opciones que queremos instalar hacemos clic en “Siguiente”.
En la siguiente ventana tenemos que introducir la información de registro. Esta información, como casi siempre, está compuesta de tres partes:
Nombre: Nombre del usuario.
Organización: Nombre de la empresa a la que se ha licenciado el producto.
Clave de producto: Código de activación del software. Si hemos comprado toda la suite, es el mismo código alfanumérico para todos los productos de System Center 2012.
En la ventana que nos ocupa ahora tenemos los términos de licencia del software de Microsoft. Como podemos ver en la propia licencia, esta aplica sobre SCCM 2012, Client Management Suite 2012, SC 2012 Standard y SC 2012 Datacenter. Para poder seguir adelante debemos marcar “He leído y comprendo los términos de contrato de licencia y los acepto. Como siempre, os recomiendo leerlo antes de aceptarlo.
A continuación se nos ofrece la posibilidad de unirnos la programa para la mejora de la experiencia del usuario (CEIP). Este programa ayuda a mejorar la calidad, fiabilidad y rendimiento de los productos y servicios de Microsoft. Microsoft usa este programa para recoger información sobre las configuraciones hardware y software así como información en que se usa el producto y los fallos que se dan.
Toda esta información se trata de manera anónima y Microsoft se compromete a no recoger datos como nombres de personas o usuarios, así como datos relacionados con las mismas.
Se nos dan dos opciones:
- Si, deseo participar en el programa para la mejora de la experiencia del usuario.
- No, no deseo participar.
En nuestro caso tomamos la opción de participar ya que esta mejora revierte en la experiencia de usuario.
En esta ventana tenemos que decidir si queremos que nuestro sistema se conecte al sistema de Microsoft Update de manera automática para tomar las actualizaciones o si queremos que esta opción quede desactivada.
En este caso soy reacio a dejar que los sistemas se actualicen de manera automática por lo que selecciono la opción desactivada.
En la selección de ubicación de la instalación deberemos dar la ruta en la que se copian los archivos de SCVMM. Por defecto es “C:\Program Files\Microsoft System Center 2012\Virtual Machine Manger”.
Podemos cambiar la ruta hacienda click en “Examinar…” En esta parte también se muestra el espacio disponible en esta partición.
Ahora debemos esperar un rato mientras se comprueban los requisitos previos de hardware y software. Este punto no deberá preocuparnos si hemos leído y seguido las recomendaciones de los artículos anteriores de esta serie de SCVMM.
A continuación se nos muestra un resumen de las conclusiones del repaso de los requisitos previos. Se mostrará un resumen donde se muestre “Problema”, “Requisito previo” y “Característica afectada”. Básicamente se describe donde ha dado el problema y como solucionarlo.
En la siguiente ventana tenemos la configuración de base de datos. Debemos proporcionar los datos de la configuración de BBDD que hemos creado antes en el artículo anterior, o lo que es lo mismo, en la instalación de SQL Server 2008 R2.
Primero proporcionamos el nombre del servidor y el puerto de conexión.
Proporcionamos las credenciales a utilizar introduciendo nombre de usuario, dominio y contraseña.
Por ultimo configuramos el nombre de la instancia y si queremos introducir la nueva base de datos o una ya existente.
En la ventana “Configurar la cuenta de servicio y la administración de clave distribuida” debemos dar la cuenta de servicio de Virtual Machine Manager.
Se debe pensar si se quiere usar una cuenta del sistema local o una cuenta de dominio. Podemos dar ventajas y desventajas de ambos tipos de cuentas.
En estos últimos tiempos estoy más próximo a la idea de crear cuentas del dominio específicas para System Center en una rama exclusiva del directorio activo.
En la ventana siguiente tenemos la configuración de puerto tal como ha tenido a bien llamarla Microsoft. Aquí debemos dar los números de puerto de varias características de SCVMM.
Por defecto tenemos las siguientes configuraciones:
- 8100: Comunicación con la consola VMM.
- 5985: Comunicación con agentes de hosts y servidores de biblioteca.
- 443: Transferencias de archivos a agentes de hosts y servidores de biblioteca.
- 8102: Comunicación con los Servicios de implementación de Windows.
- 8101: Comunicación con agentes del Entorno de preinstalación de Windows (Windows PE).
- 0103: Comunicación con un agente de Windows PE para sincronización de hora.
En la configuración del portal de autoservicio debemos especificar los datos del servidor de Virtual Machine Manager introduciendo el nombre del servidor y el puerto de comunicación con el servidor de administración que por defecto es el 8100. También debemos proporcionar los datos del servidor web que básicamente se componen del puerto de conexión al portal de autoservicio que por defecto es el puerto 80.
A continuación realizamos la configuración de la biblioteca.
Esta biblioteca se basa en un recurso compartido que puede estar generado previamente y nosotros los publicamos o que puede ser creado en este momento seleccionando la opción “Crear un recurso compartido de biblioteca”, en este caso deberemos dar un nombre de recurso, una ubicación, que por defecto será “C:\ProgramData\Virtual Machine Manager Library Files” y que recomendamos mover a una ruta remota como por ejemplo un disco mapeado desde una cabina iSCSI.
Por último deberemos facilitar una descripción del recurso compartido.
En este momento llegamos al resumen de la instalación.
En este resumen se muestran todas las opciones que hemos elegido a lo largo de la configuración de SCVMM para que miremos si estamos de acuerdo o queremos cambiar algo.
En este momento y una vez validada la instalación debemos esperar mientras se instalan las características de VMM. La instalación se dividirá de tres secciones:
- Servidor de administración VMM.
- Consola VMM.
- Portal de autoservicio de VMM.
Finalmente, si todo va bien llegamos al ansiado mensaje “La instalación finalizó correctamente” donde veremos el estado en el que han quedado las tres secciones:
- Servidor de administración VMM.
- Consola VMM.
- Portal de autoservicio de VMM.
Además, si nos fijamos en el lado derecho de la ventana podremos ver varios links hacia notas de la versión, guía de instalación (un poco raro que esté aquí), la documentación de VMM o hacia la Web del producto de SCVMM.
Con esto ya tenemos preparado nuestro VMM.
Un saludo