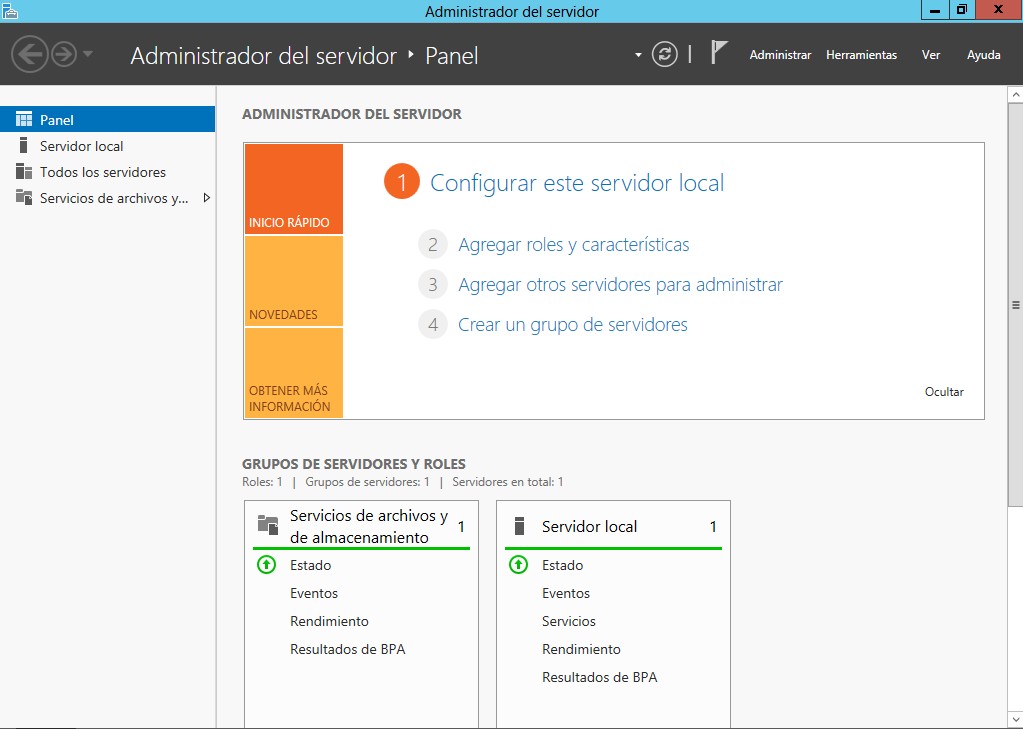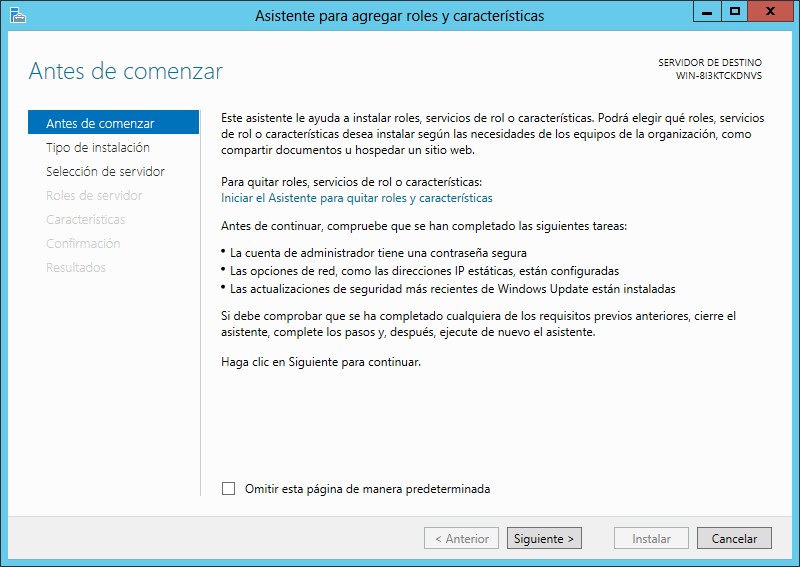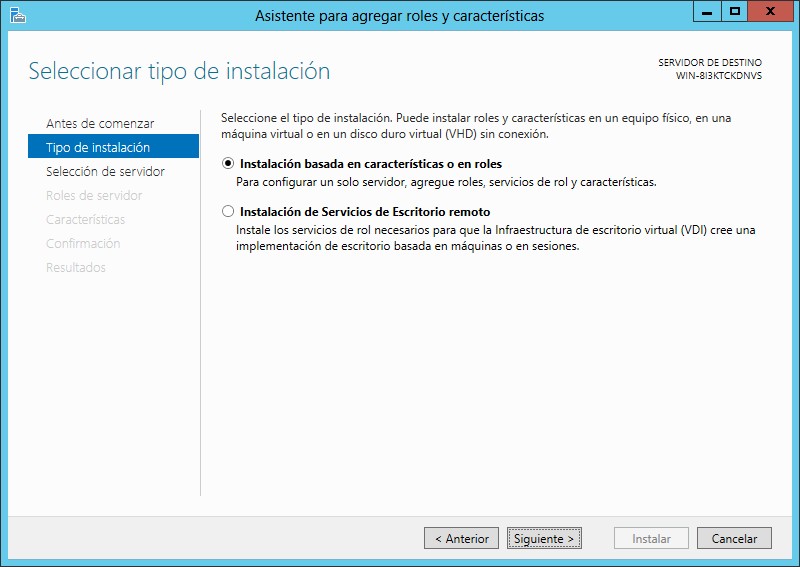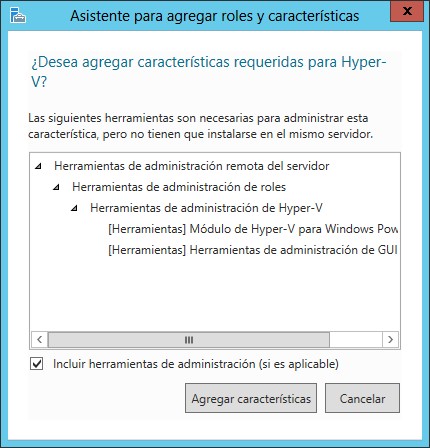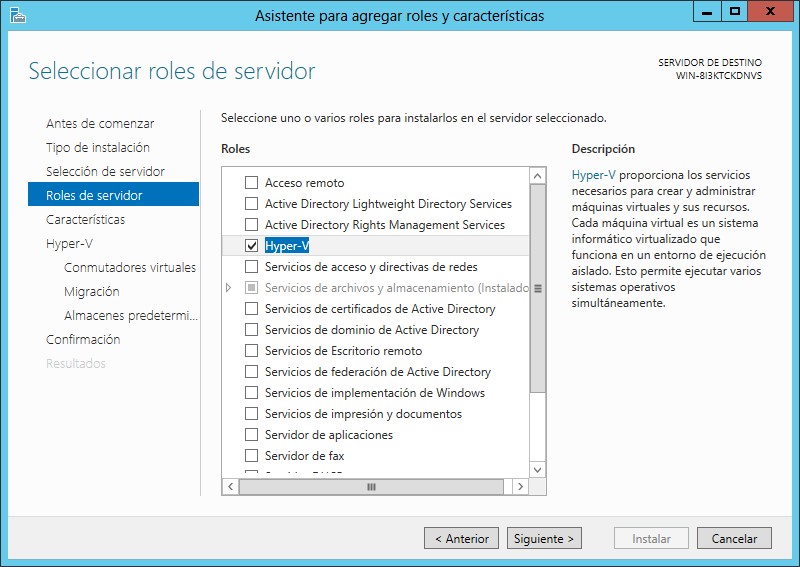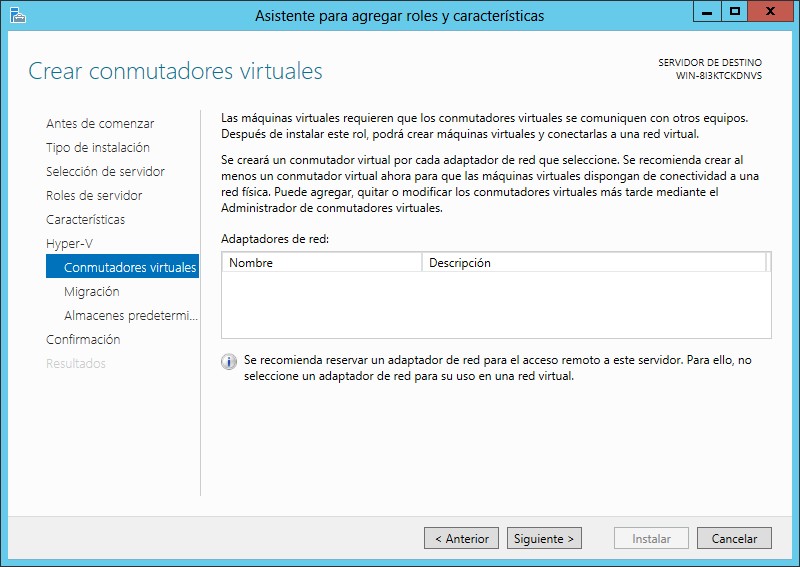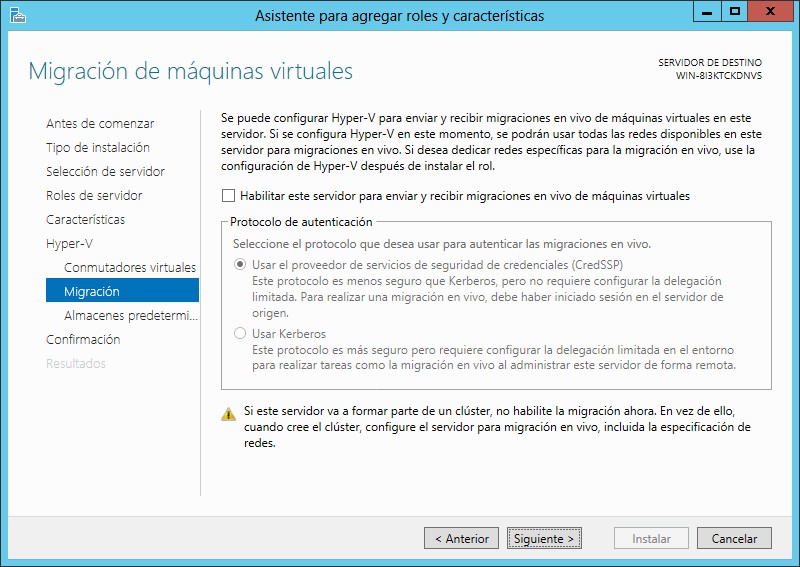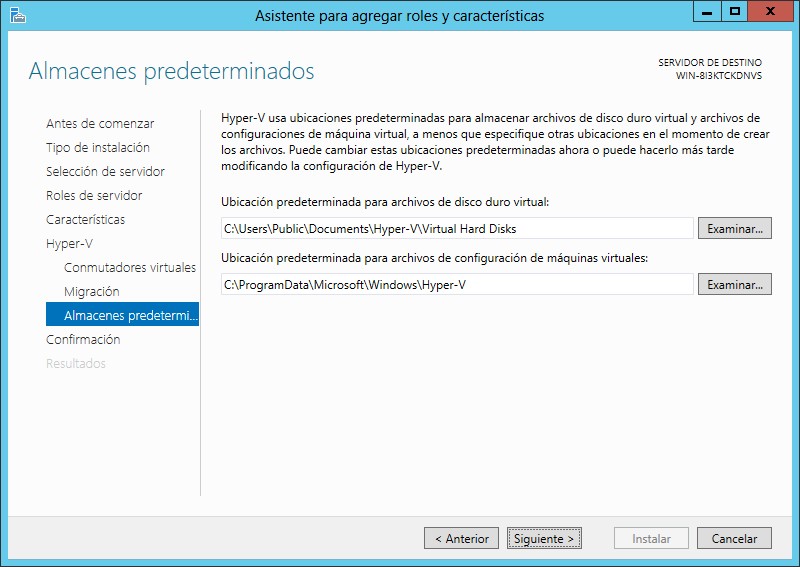Hola a todos!
En esta ocasión seguimos tratando Microsoft Windows Server 2012, concretamente vamos a ver como instalar Hyper-V en Windows 2012.
Para comenzar entramos en el “Administrador del servidor” que por lo general estará abierto si el servidor está recién instalado o no hemos cancelado su apertura automática.
En “Panel” veremos las opciones de “Configurar este servidor local” y podemos querer que está la opción “Agregar roles y características”. Esta tarea se puede realizar también en remoto si así se desea y se ha habilitado previamente.
Al seleccionar esta opción se arranca el “Asistente para agregar roles y características” que como siempre comenzará por hacernos un resumen de lo que se va a hacer.
En la sección “Tipo de instalación” se debe elegir entre las opciones:
- Instalación basada en características o en roles.
- Instalación de Servicios de Escritorio remoto.
En nuestro caso, tal como hemos dicho, instalaremos mediante el primer tipo ya que es una instalación local.
En la “Selección de servidor” podemos elegir grupos de servidores, un servidor único o un disco duro virtual. Además podemos hacer un filtro para ver el servidor que nos interesa. En este caso seleccionamos el único disponible.
En “Roles de servidor” debemos elegir el rol a instalar, que en este caso será “Hyper-V”.
Tenemos que aceptar las características requeridas para poder seguir instalando.
En este caso tenemos las siguientes:
- Herramientas de administración remota del servidor.
- Herramientas de administración de roles.
- Herramientas de administración de Hyper-V.
- Módulo de Hyper-V para Windows Power Shell.
- Herramientas de administración de GUI.
Una vez marcado y aceptadas las “dependencias” por así llamarlas, continuaremos la instalación.
A continuación se pasa a la sección donde se tendrán que configurar los recursos para la virtualización.
En esta sección se nos habla de la importancia de identificar las conexiones de red del servidor de cara a configurar los interfaces virtuales, este para mi es un paso realmente importante.
En “Conmutadores virtuales” podemos seleccionar los adaptadores de red que se usarán para las conexiones de las máquinas virtuales.
Es muy importante, por razones de rendimiento, que no se use uno de los interfaces de red debe quedar para acceso remoto y administración, no pudiéndose usar como conmutador virtual.
En la sección “Migración” podemos seleccionar si queremos que nuestro servidor de Hyper-V pueda recibir y enviar migraciones en vivo de máquinas virtuales. Esta feature es lo que se llama dentro de Microsoft “Live Migration”, esta opción se presentó en Windows Server 2008 R2 y es un paso más allá de la “Quick Migration”.
En la sección “Almacenes predeterminados” se pueden configurar las ubicaciones de los discos duros virtuales y de las máquinas virtuales.
Las rutas por defecto son las siguientes.
- Para los discos virtuales:
C:\Users\Public\Documents\Hyper-V\Virtual Hard Disks - Para las máquinas virtuales:
C:\ProgramData\Microsoft\Windows\Hyper-V
Por último queda la revisión y confirmación de las opciones tomadas que son presentadas en la sección “Confirmación”.
Con esto y tras dar al botón “Instalar” comenzará la instalación del rol de Hyper-V.
Espero que os sea de utilidad.
Un saludo