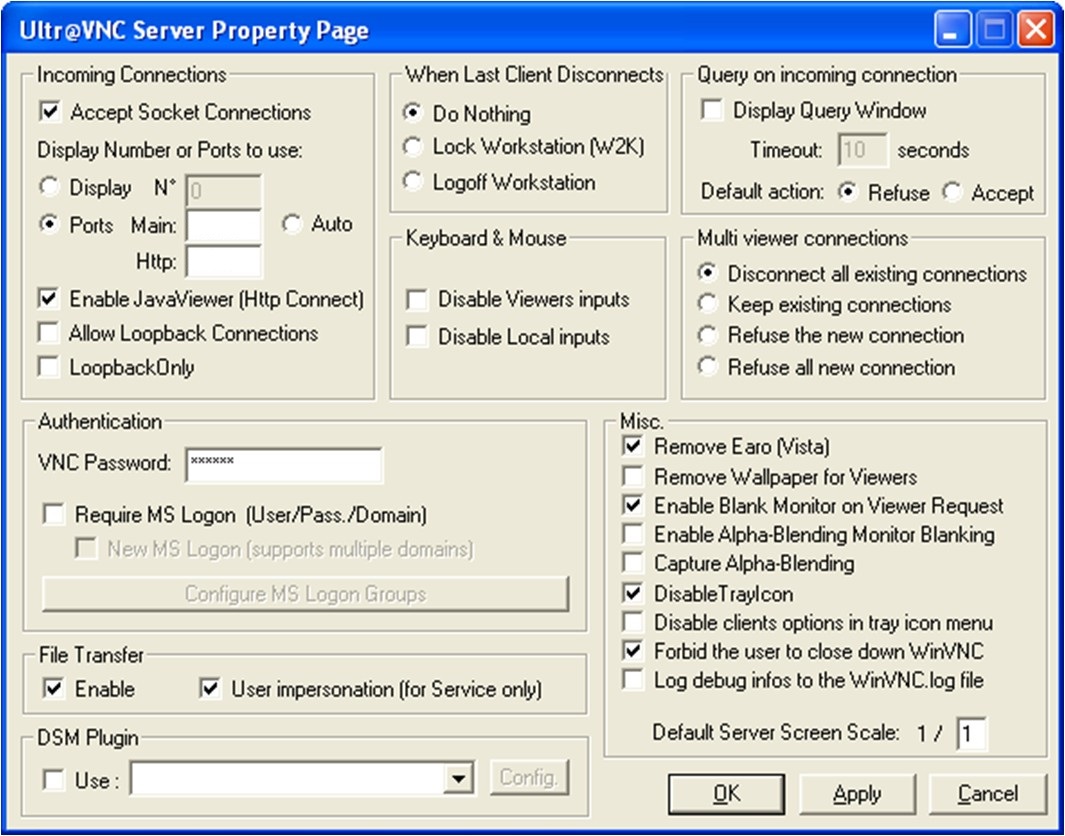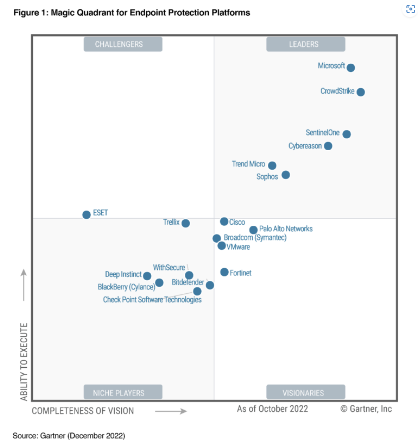Hola a todos!
Una de esas cosas que debemos usar a veces para poder gestionar muchos equipos de nuestra red corporativa es un sistema para tomar control de los equipos de los clientes. Una de las soluciones típicas desplegadas es el “Ultr@VNC”.
La instalación del cliente es bastante sencilla y solo cabe mencionar de especial, aunque no descarto hablar de ella en el futuro. Ahora voy a dedicarme a repasar los campos más interesantes de la página de propiedades del servidor de Ultr@VNC.
Primero debemos ver la captura de la pantalla para ponernos en situación.
En la sección “Incoming Socket Connections” tenemos que dejar marcado el checkbox “Accept Socket Connections” para que permita conexiones de otros equipos. Dentro de “Ports” tendremos que darle un puerto principal y uno para conexiones HTTP. Las conexiones HTTP se basan en Java por lo que deberemos marcar la opción “Enable JavaViewer”.
En la sección “Authentication” debemos establecer la contraseña de VNC que posteriormente tendremos que utilizar para acceder en remoto. También se puede exigir usar el logueo basado en MS pero en mi caso no lo utilizo.
La sección “Misc” dejaremos las siguientes configuraciones:
- Remove Earo (Vista) activado: Hace que los efectos visuales del escritorio queden desactivados para que se cargue más rápido el escritorio.
- Remove Wallpaper for viewaer descativado: Podemos activarlo si queremos quitar la carga adicional de la imagen pero no es necesario para el caso de nuestra explotación ya que se impide por políticas.
- Enable Blank Monitor on Viewer Request activado.
- Disable Traycom activado.
- Forbid the user to close down WinVNC.
- El resto de las opciones de esta sección las dejamos desactivadas.
Las demás secciones se dejan por defecto ya que no son realmente relevantes para nosotros.
Espero que os sea útil, a mi me va a venir bien para recordarlo cuando tenga que volver a instalarlo de nuevo 😉
Un saludo