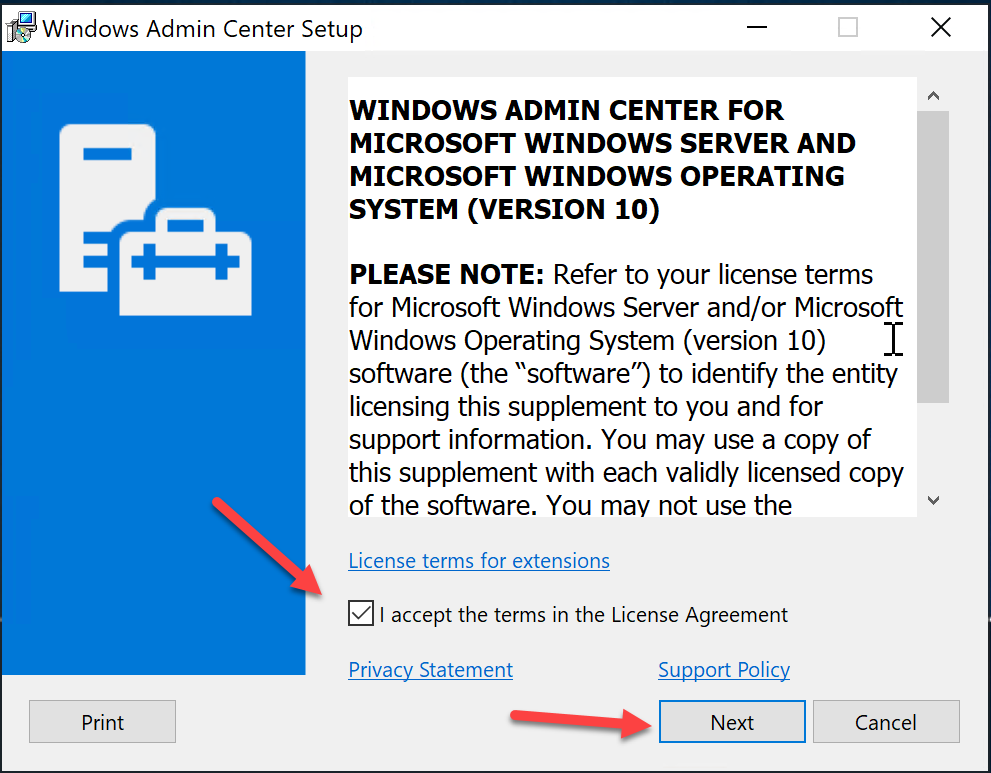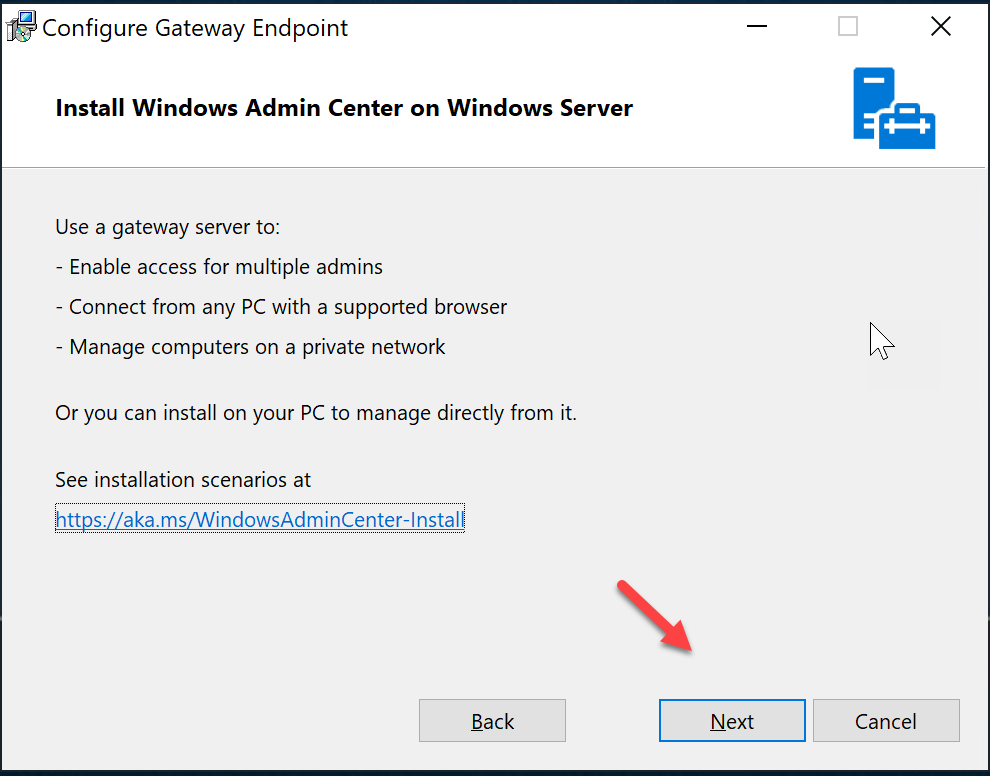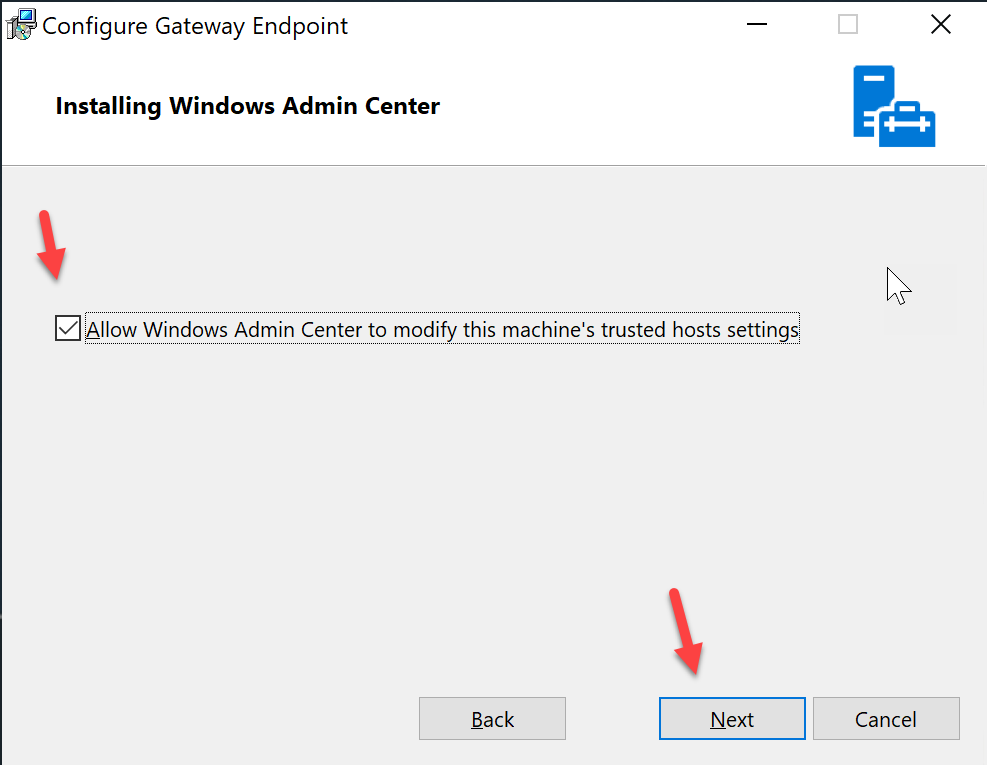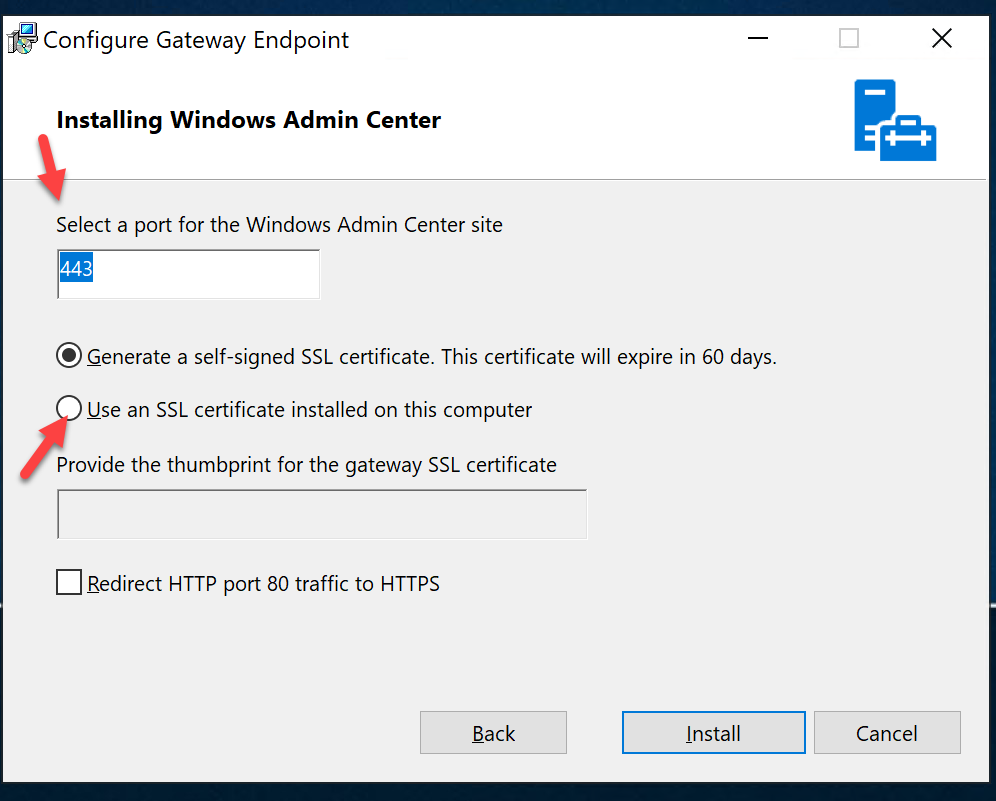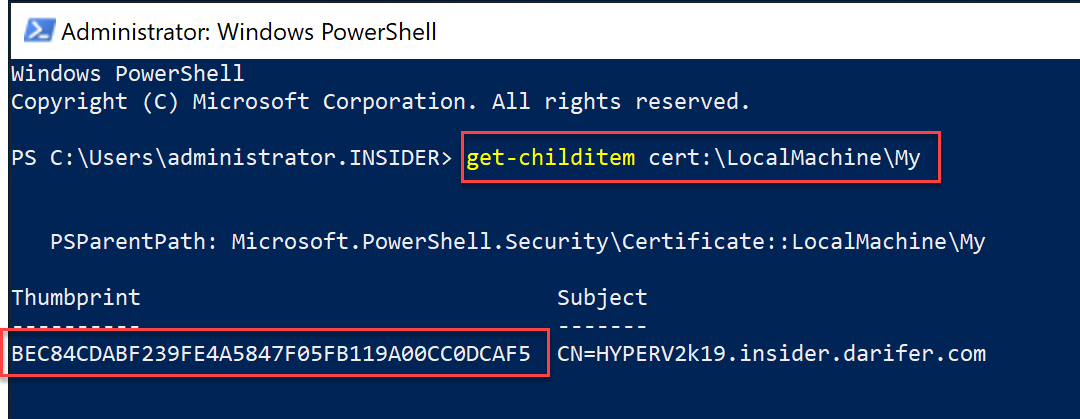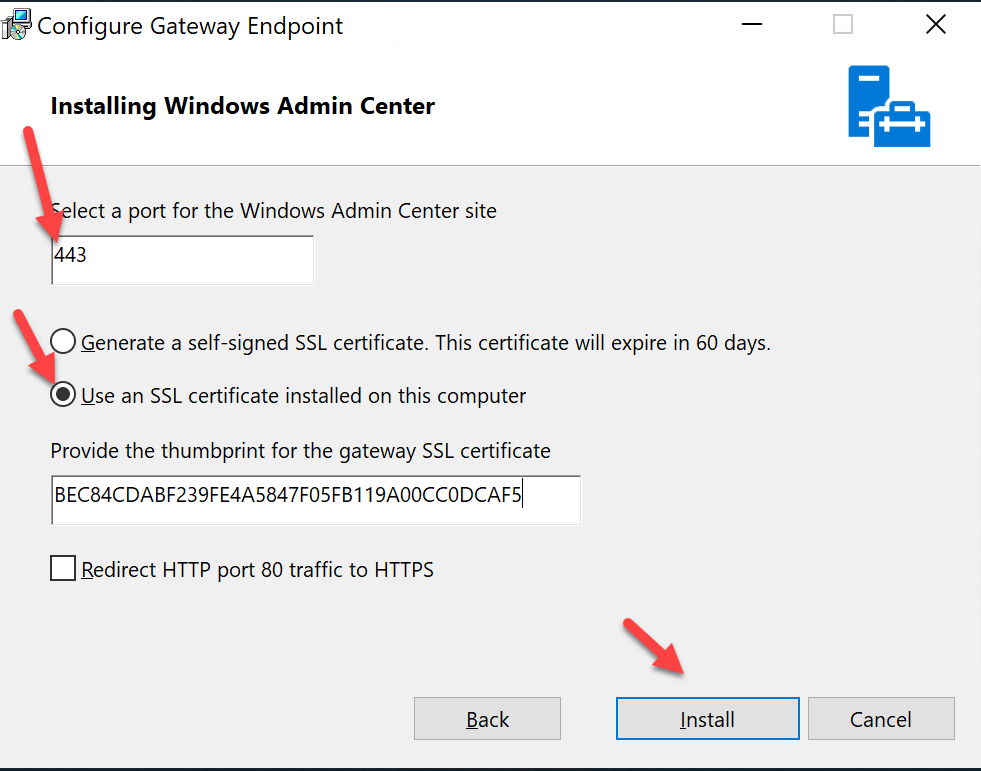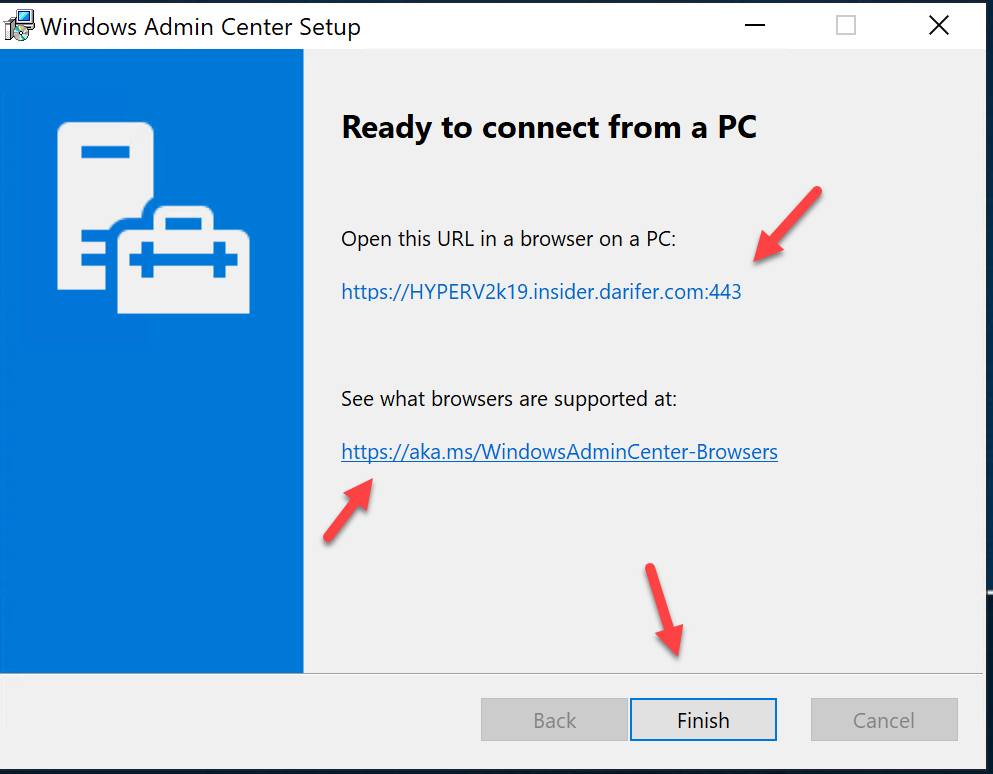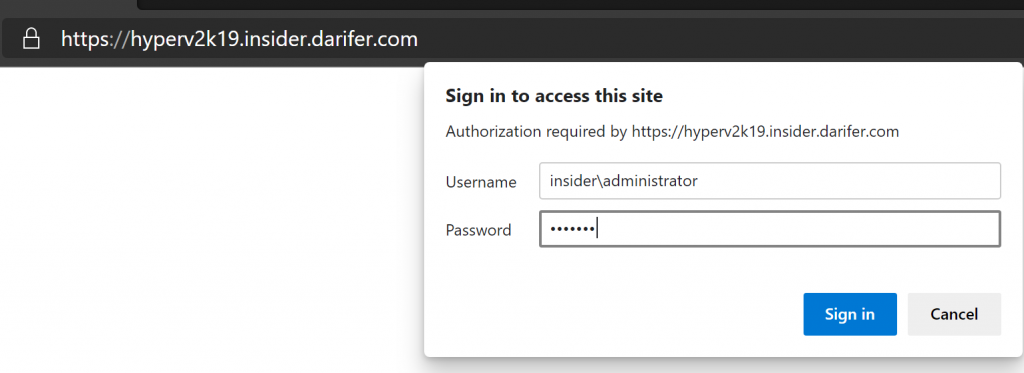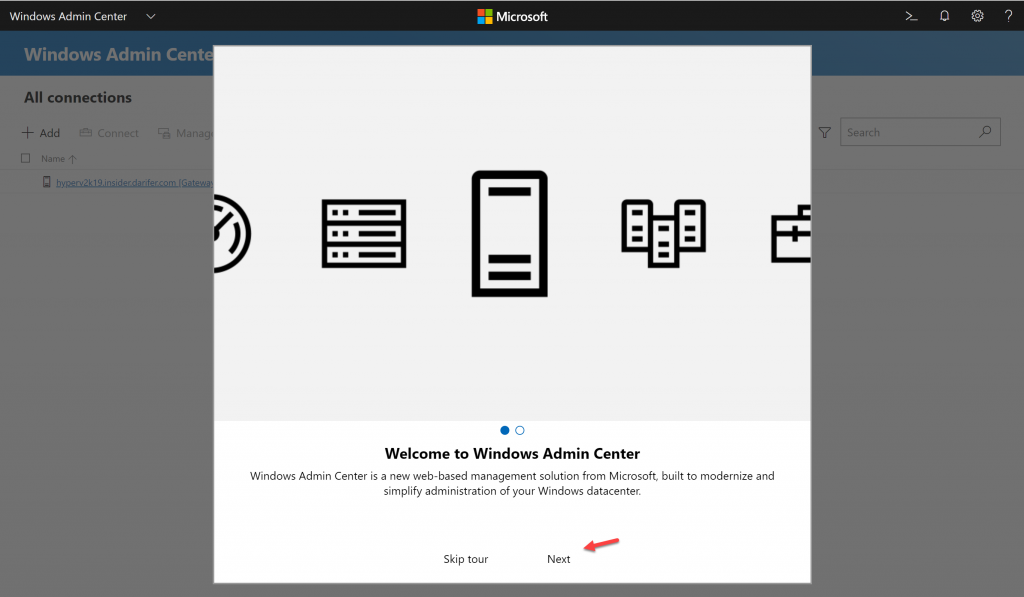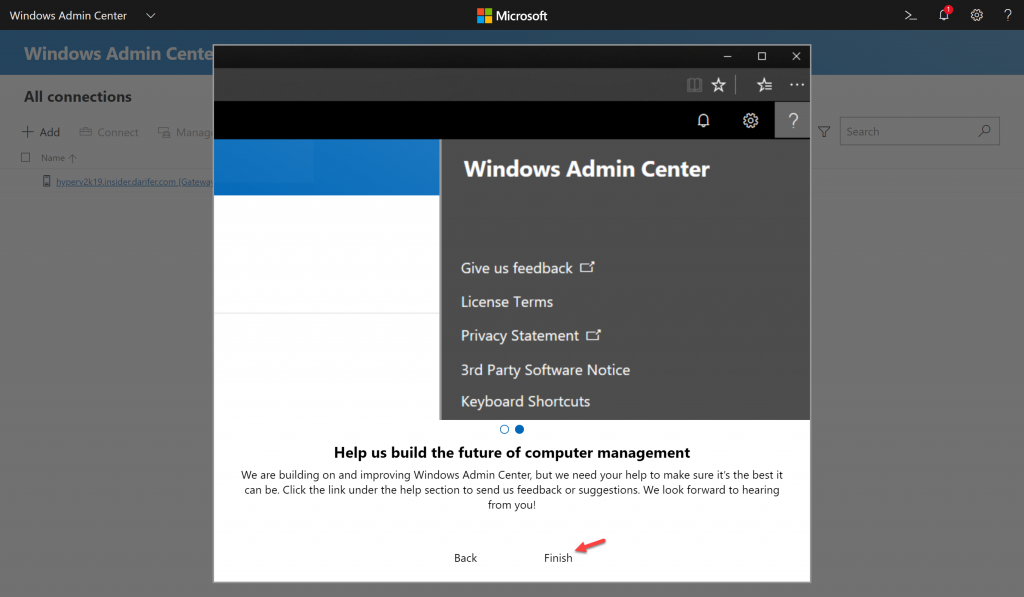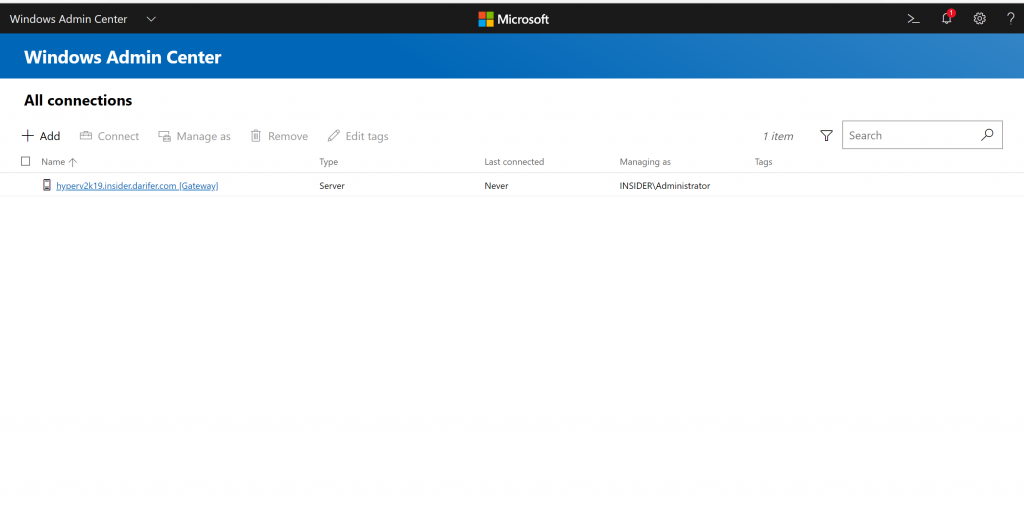Hola a todos/as,
vamos a seguir con los artículos sobre Windows Admin Center hoy vamos a ver como se instala.
Antes de realizar cualquier instalación debemos averiguar sus requerimientos:
Sistema Operativo :
Dependiendo del tipo de instalación vayamos a realizar tal como lo comente en el pasado artículo.
«Cliente local» tan solo vamos a requerir de un Windows 10 1709 y posteriores.
«Servidor gateway» vamos a requerir de Windows Server 2016 posterior.
*No se puede desplegar Windows Admin Center en controladores de dominio.
Como Windows Admin Center es un Web Service tan solo después de realizar su instalación tan solo vamos a requerir de un navegador compatible Microsoft Edge y Google Chrome.
Ahora ya sabemos el sistema operativo que podemos a utilizar, ahora tenemos de ver que versión es la mas adecuada para nosotros:
Windows Admin Center o la versión preliminar de Windows Admin Center
Windows Admin Center es la versión en la cual no vamos a actualizar que es un una versión a largo termino.
Las versiones de Windows Admin Center (no preliminares) se admiten continuamente, según la directiva de ciclo de vida moderno de Microsoft.
Versión preliminar de Windows Admin Center.
Es la versión para los que queremos las mejores características, más recientes, esta versión recibe actualizaciones mensuales, que mas adelante en los próximos veremos como actualizar.
Ahora que ya sabemos los requerimientos ahora vamos a proceder a su instalación, antes debemos que descargar el el instalador aquí tenéis el enlace
lo ejecutamos
En la siguiente ventana que se nos despliega pulsamos las aceptaciones de la licencia y pulsamos clic en Next.
En la siguiente ventana nos informa lo que podemos hacer con Windows Admin Center, que tan solo con un navegador compatible sin necesidad de instalar nada en nuestro equipo, también nos informa que podemos instalar en nuestro equipo para administrar directamente desde el.
Hacemos clic en Next.
En la siguiente ventana nos solicita si queremos que Windows Admin Center (WAC) administre, modifique los parámetros de confianza de este servidor para poder administrar los servidores remotos.
Pulsamos en Next.
En la siguiente ventana nos solicita el puerto que vamos a utilizar para Windows Admin Center en nuestro caso lo dejamos por defecto el 443 y como se que en el equipo que lo voy instalar no voy a requerirlo para otra aplicación.
Después nos solicita el certificado, nos da la opción de utilizar un certificado auto generado este tiene la siguiente limitación que caduca a los 60 días, Yo voy a utilizar un certificado que ya tengo instalado en el equipo generado y que no tiene la limitación de la caducidad, selecciono usar un certificado existente.
Después de seleccionar de utilizar un certificado existente nos solicita la huella del certificado como lo obtenemos esa huella fácilmente tan solo ejecutando el siguiente Powershell.
get-childitem cert:\LocalMachine\My
Copiamos la huella, la pegamos y pulsamos Install.
Después que finalice la instalación nos informa la URL que debemos utilizar para la consola web y que si queremos averiguar más información de los navegadores compatibles con Windows Admin Center (WAC).
Pulsamos en Finish.
En en navegador ponemos la URL que nos informa, por defecto los administradores locales del equipo donde se instala el WAC tienen permisos en la consola, en otro articulo ya veremos como administrar los permisos. pongo el usuario y la contraseña
En la siguiente ventana no hace un breve tour de la aplicación, que podemos saltarlo tan solo marcándolo que lo salte, si es la primera vez que lo instalas yo recomiendo que lo veas, pulsando en Next.
Pulsamos Finish para finalizar el tour.
Ya vemos la consola de del Windows Admin Center ya podemos realizar los siguientes pasos, añadir servidores, administrar permisos, extensiones etc.
Nos vemos en el próximo articulo.
Saludos.