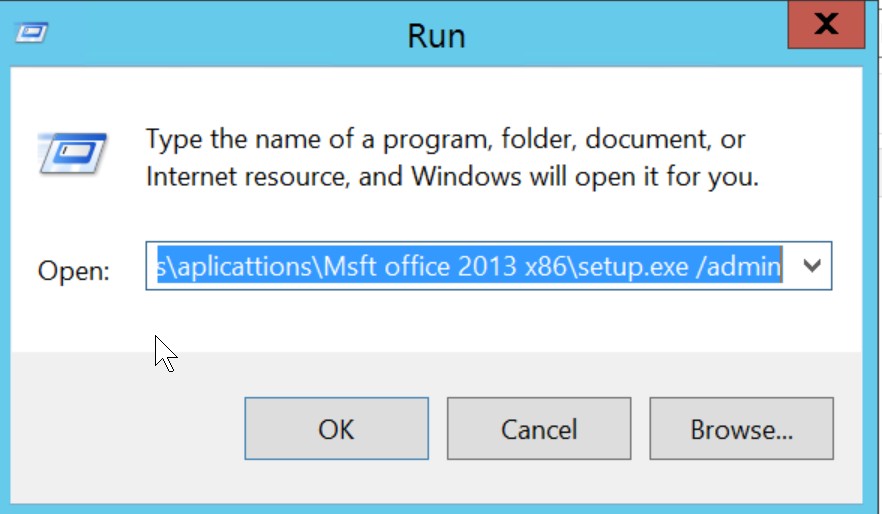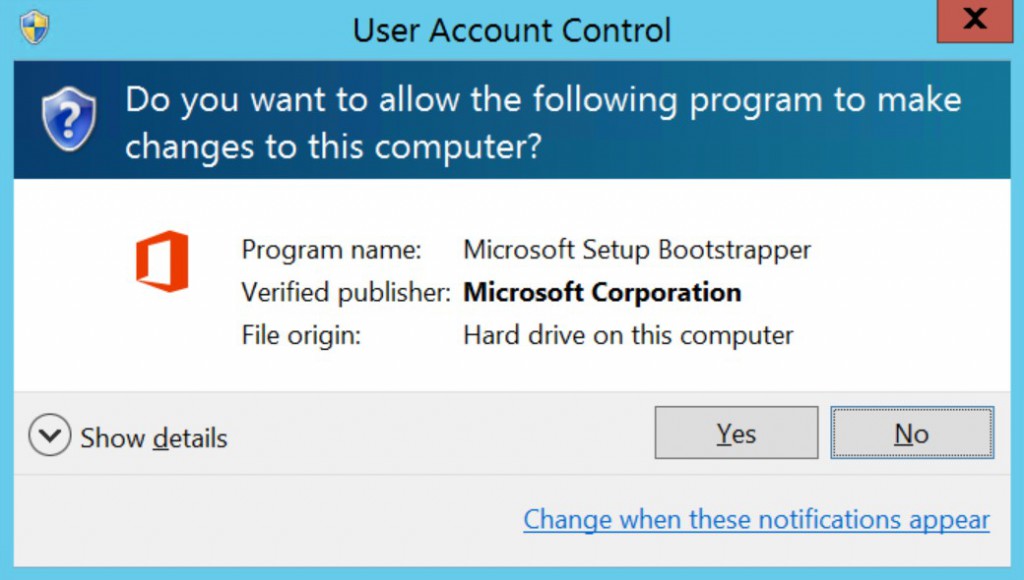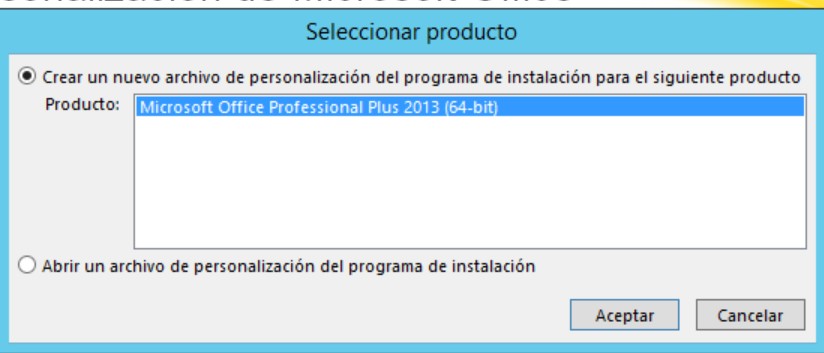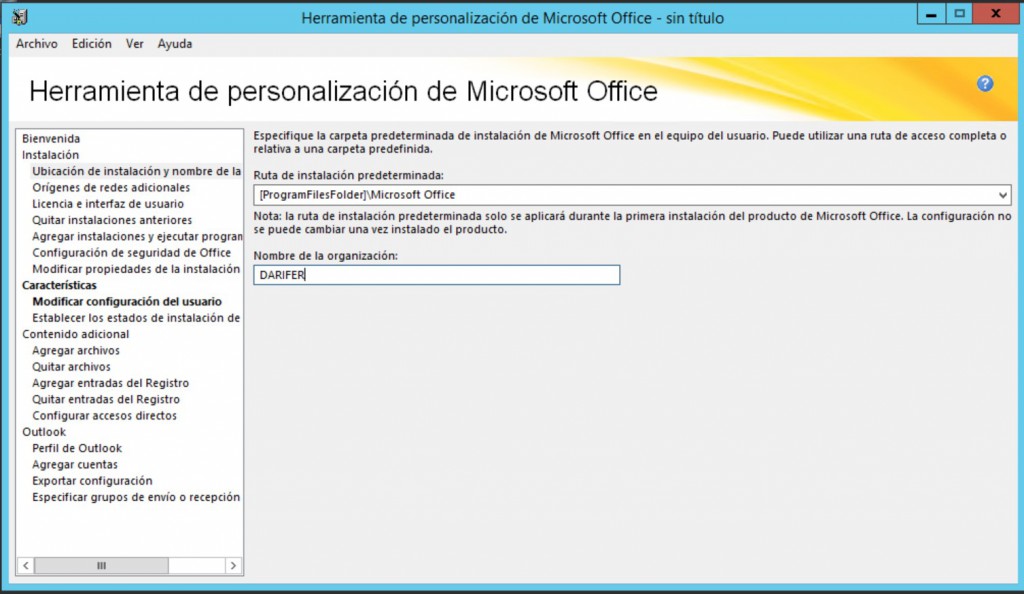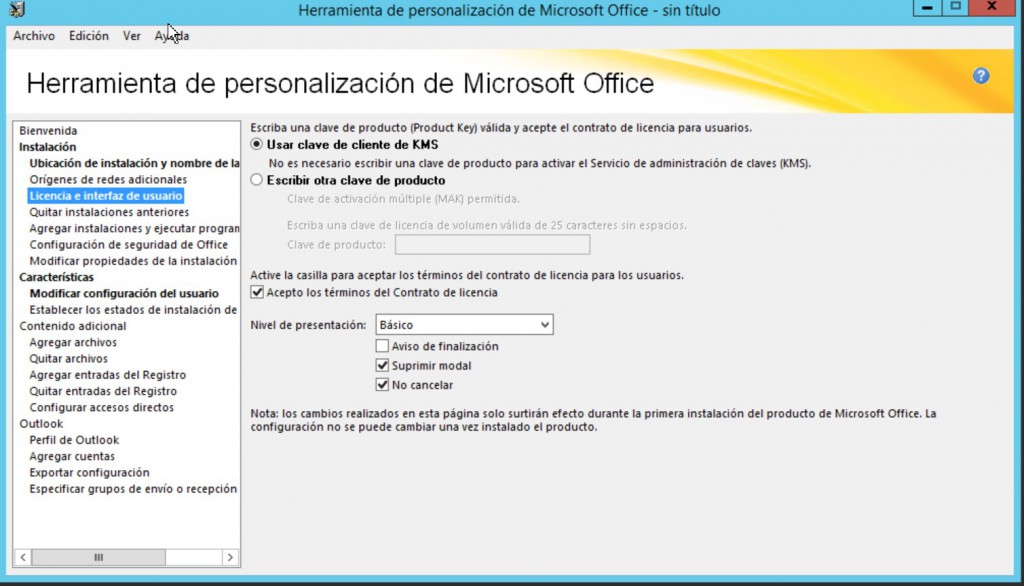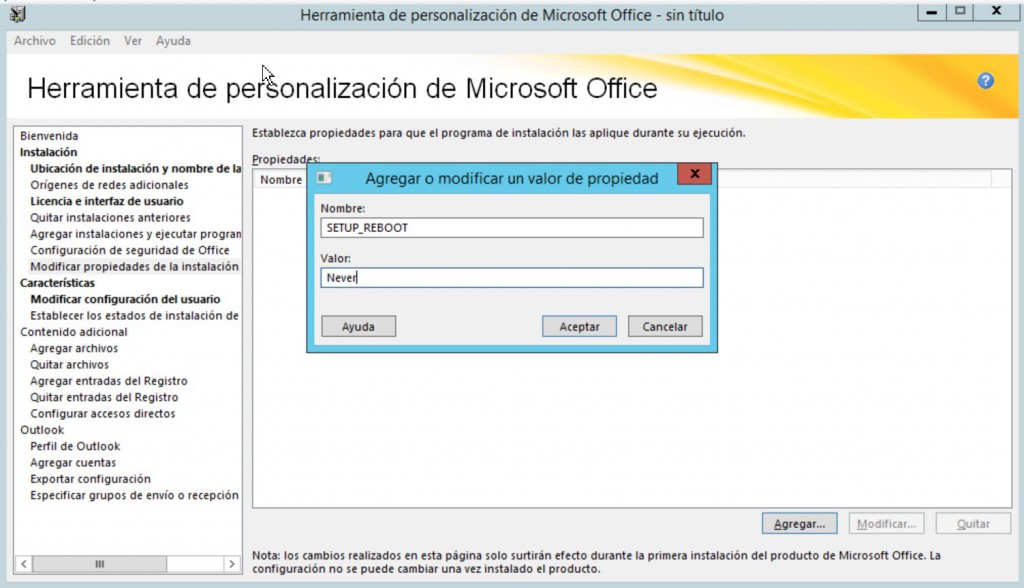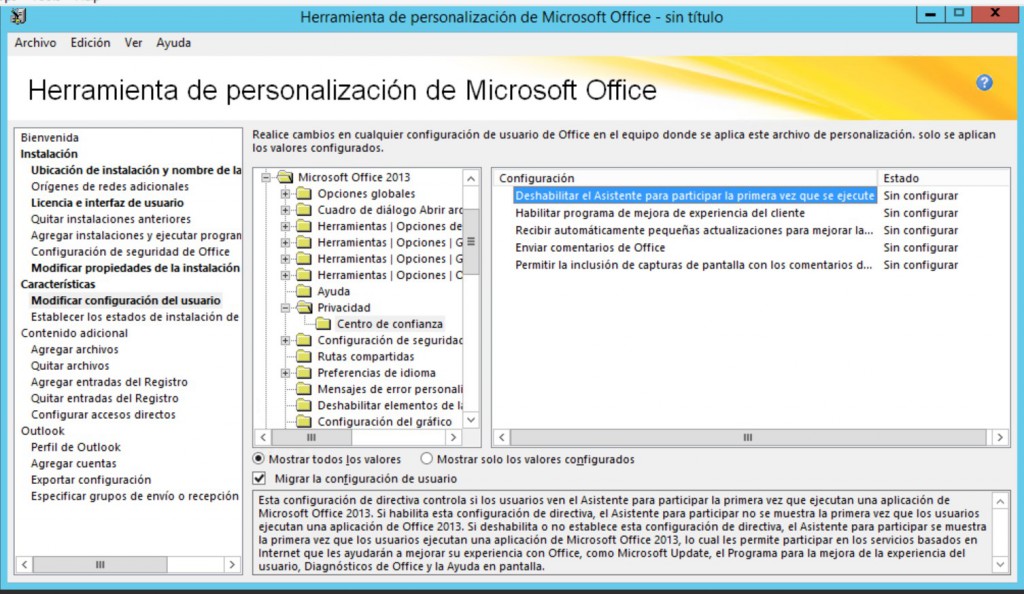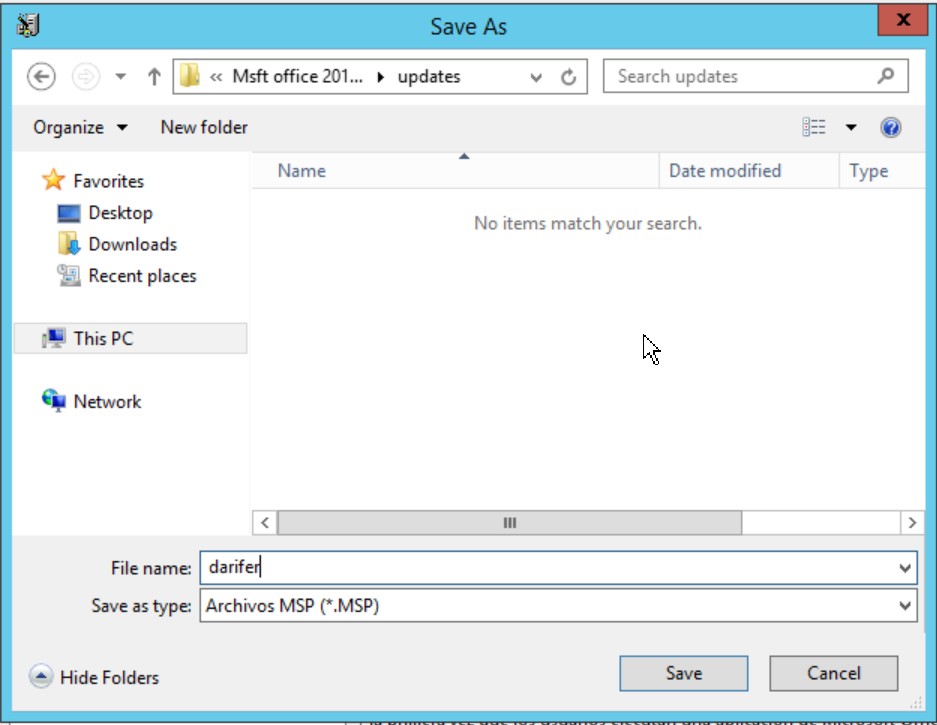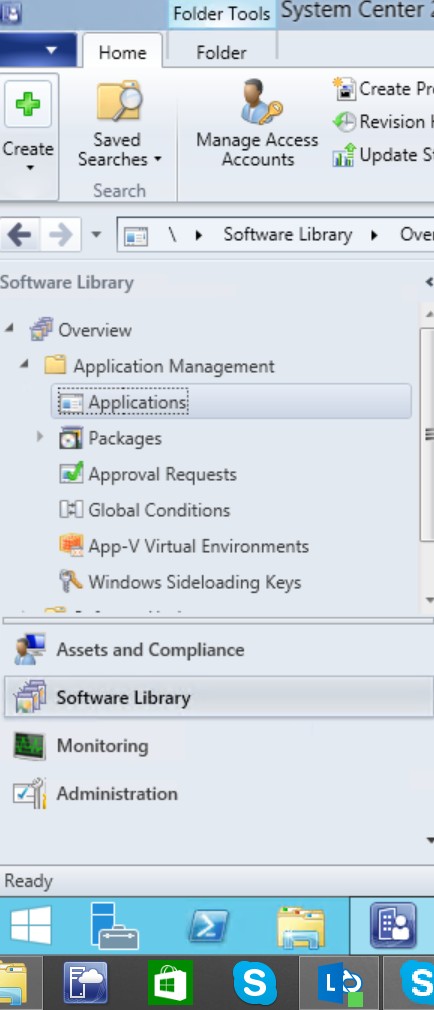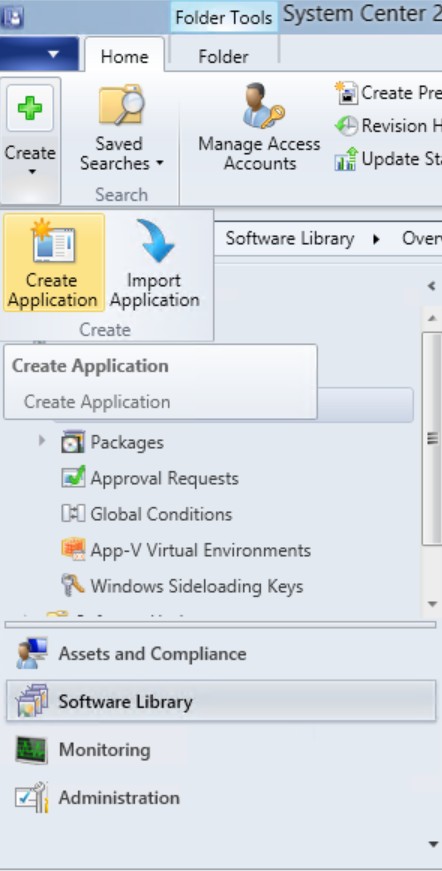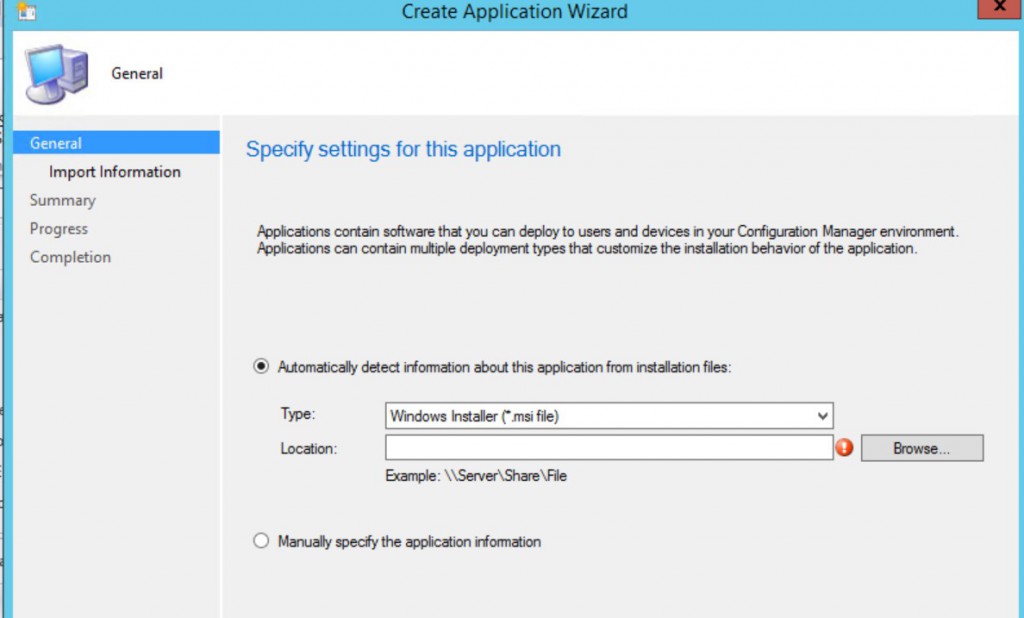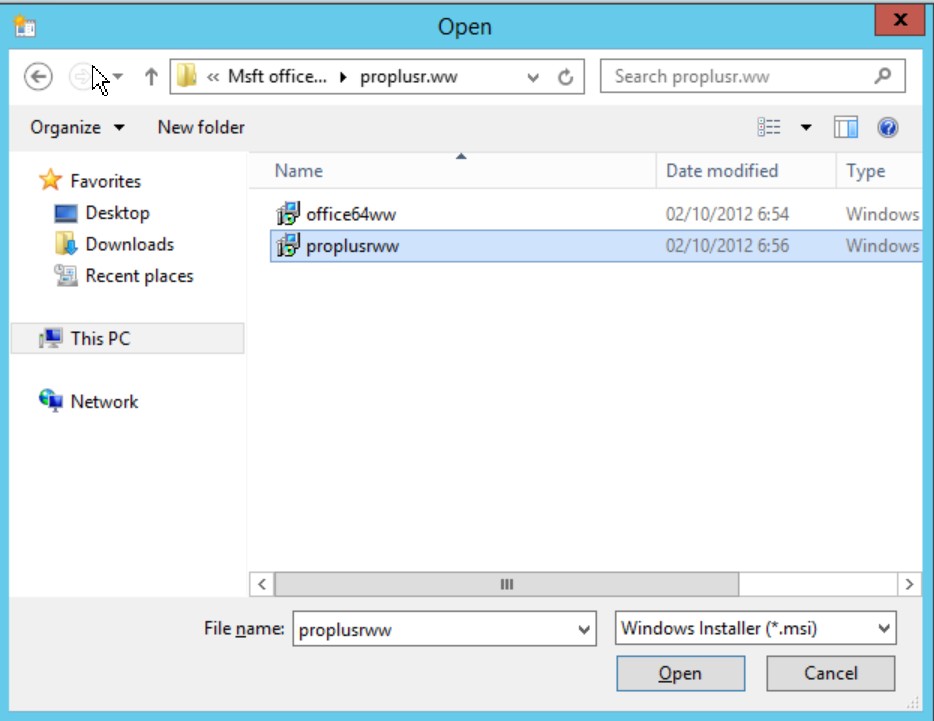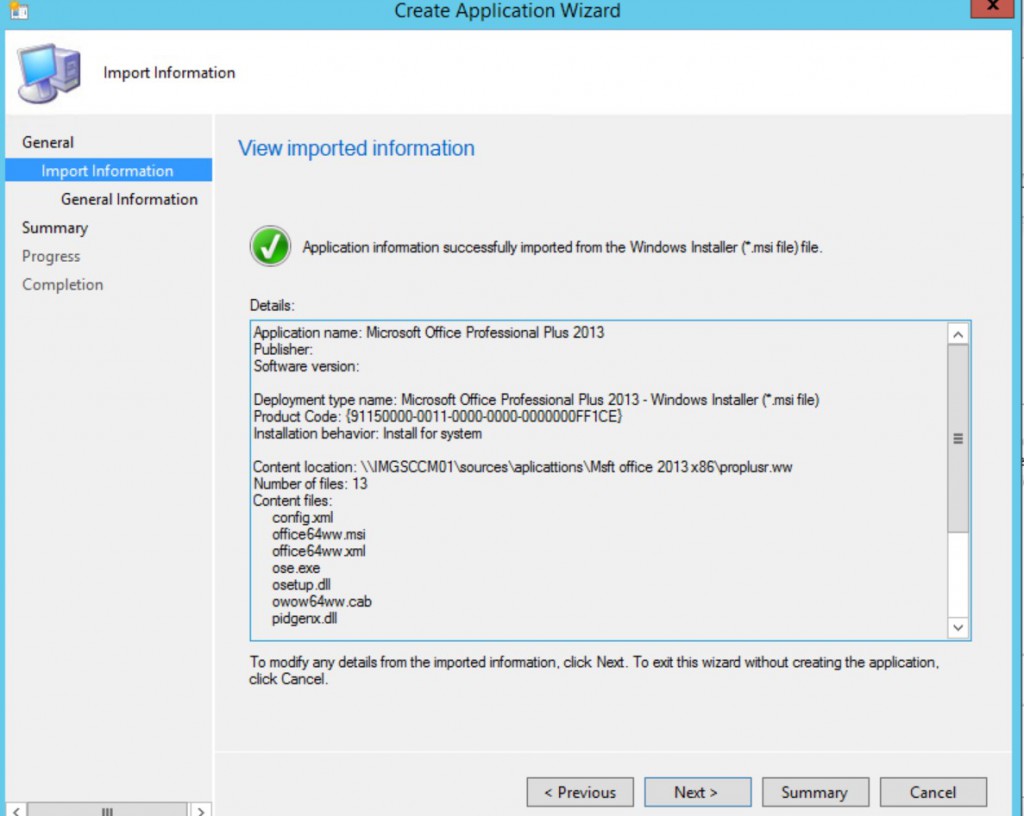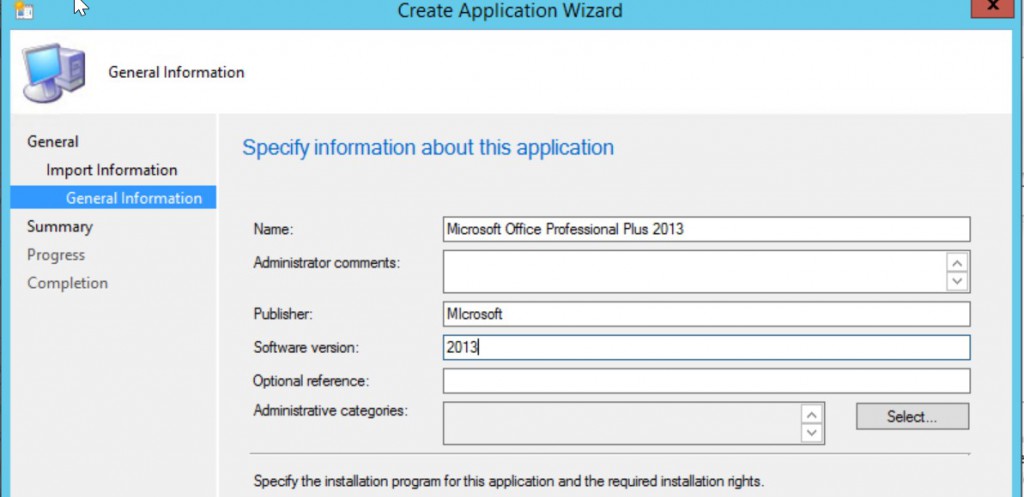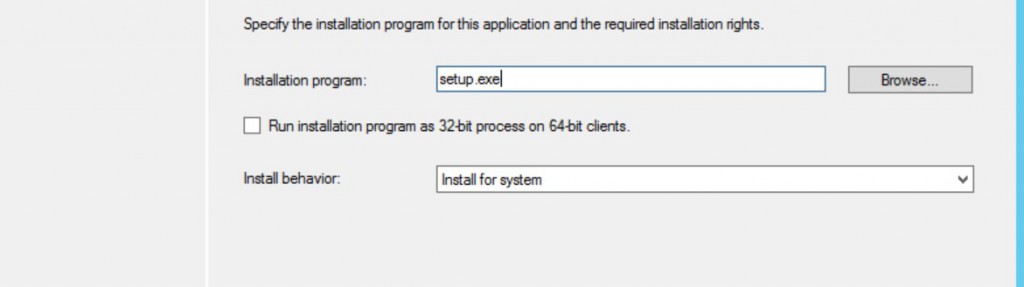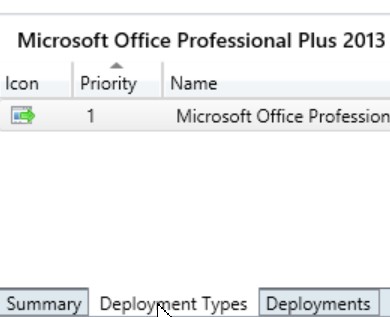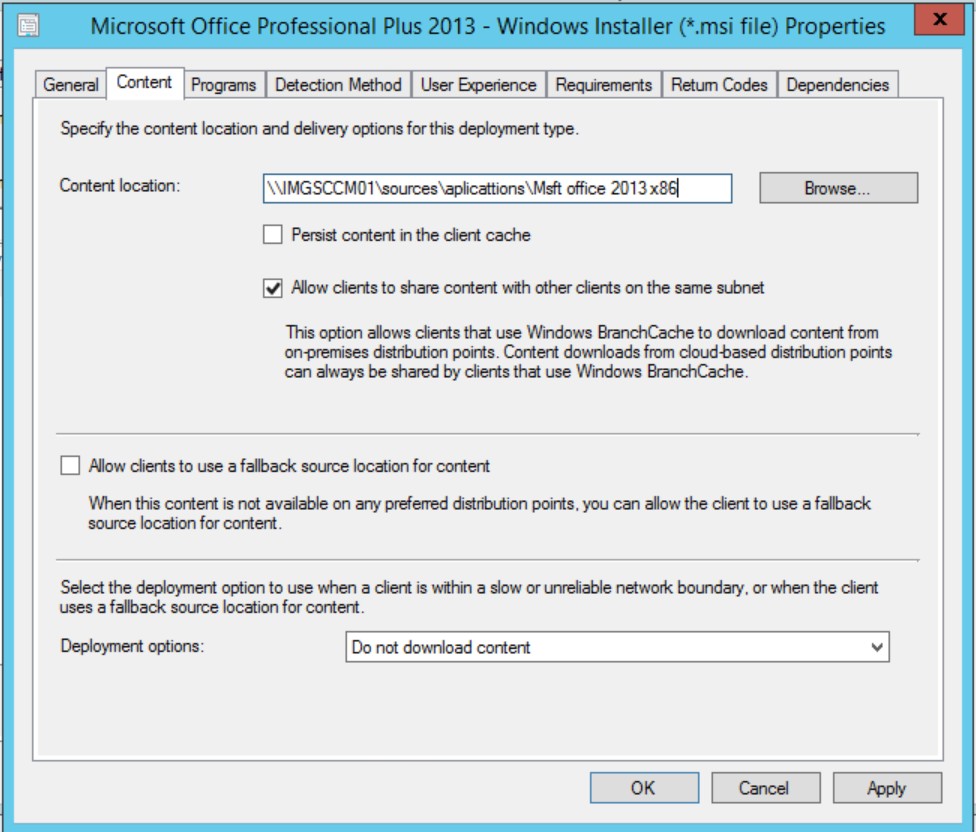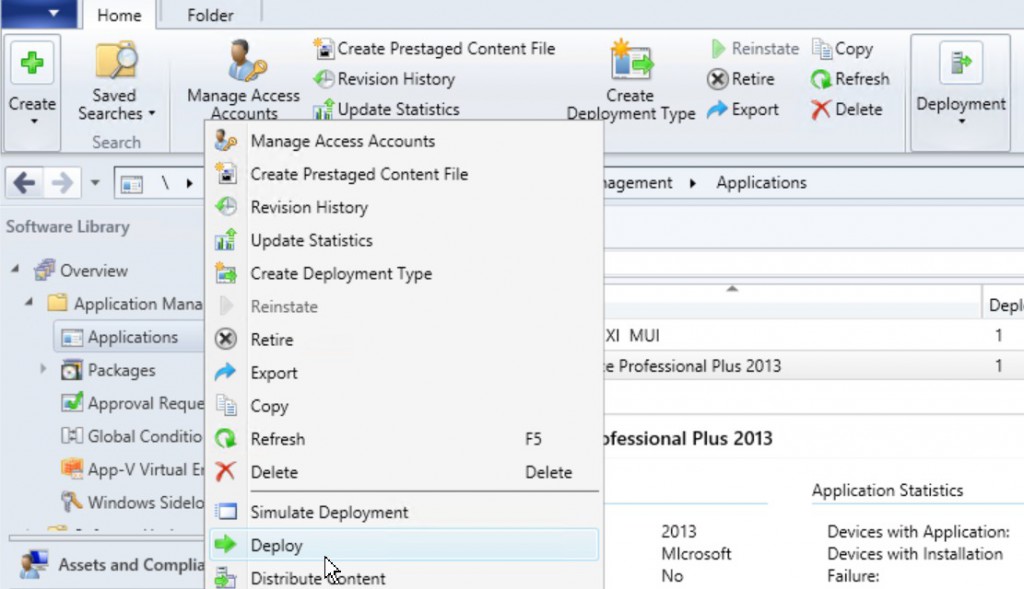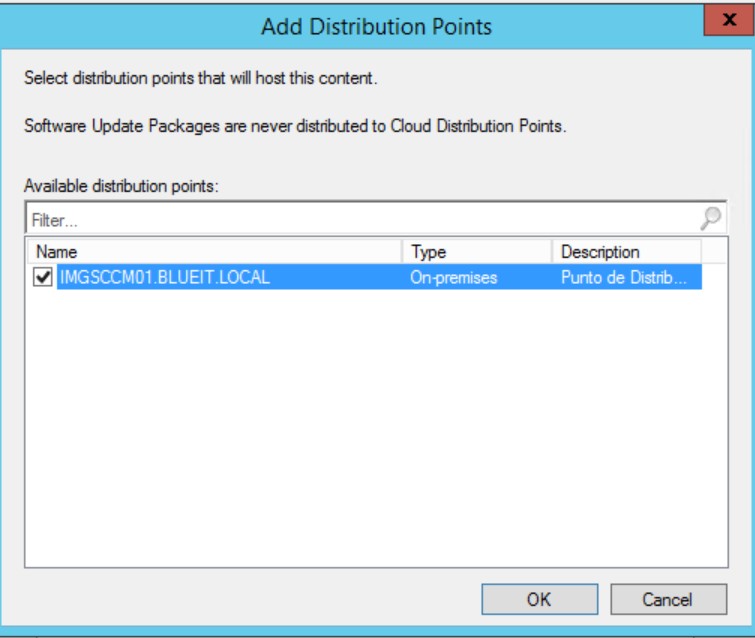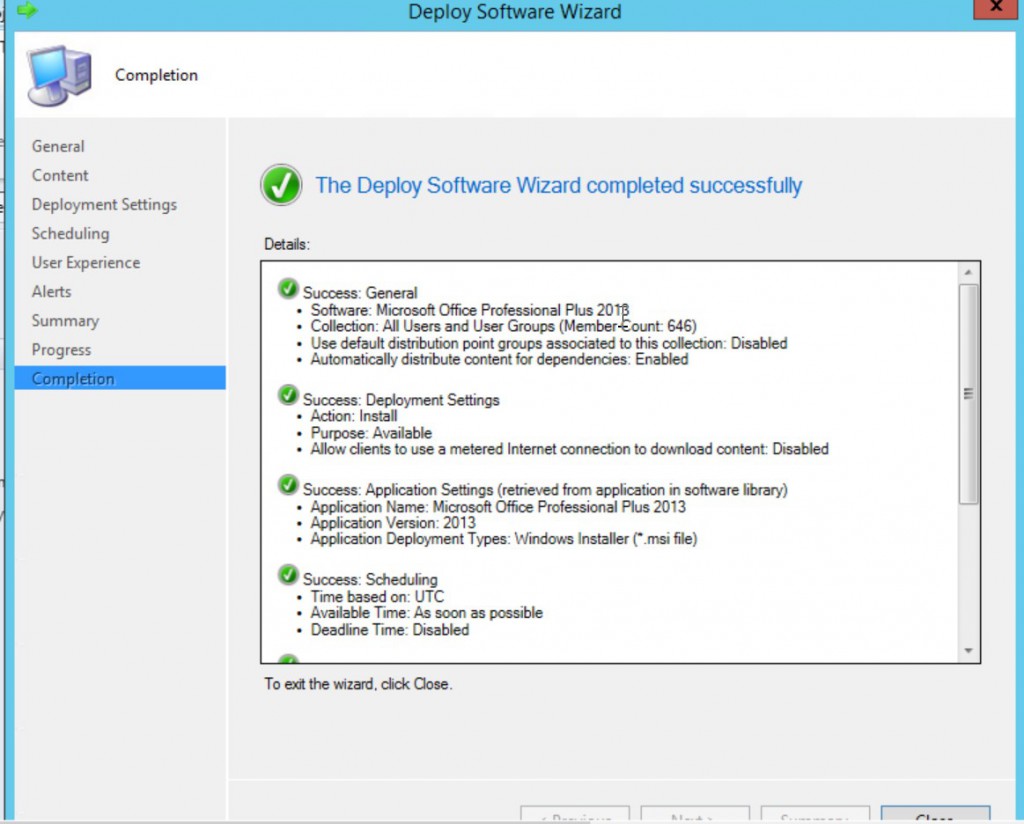Hola a todos/as,
Hoy vamos a utilizar SCCM 2012 para desplegar Office 2013, antes tenemos que preparar la instalación desatendida para hacer esto vamos a utilizar un CD de office 2013 VL vamos a copiarlo a una carpeta.
En mi caso tengo la siguiente ruta:
\\imgsccm01\sources\aplicattions\Msft office 2013 x86
Ahora desde la carpeta que tenemos compartida ejecutamos Office Customization tool (OCT Setup.exe /admin
Se nos despliega la ventana del UAC hacemos clic en yes.
Revisamos que sea la versión correcta y le damos aceptar.
Seleccionamos el formato por defecto Office XML Formats
Seleccionamos el destino de la instalación en nuestro caso dejamos la predeterminada y el nombre de la organización.
Seleccionamos Basico, suprimir modal y no cancelar
Seleccionamos Modificar propiedades de la instalación e introducimos el nombre SETUP_REBOOT y el valor Never
Vamos a características/Privacidad/Centro de Confianza
seleccionamos Deshabilitar el asistente para participar la primera vez que se ejecute y lo habilitamos
ya hemos terminado vamos a archivo y seleccionamos guardar como y ponemos el nombre que queramos pero hay que guardarlo en la carpeta Updates
Ahora vamos a la consola de SCCM 2012 vamos al nodo de Software Library seleccionamos Applications
hacemos clic en create y seleccionamos Create Application.
Se nos abre un asistente seleccionamos Windows Installer (*.msi File) hacemos clic en Browse
y seleccionamos proplusrww y hacemos clic en open.
hacemos clic en next y empieza a importar la información
hacemos clic en Next y se nos desplegara la venta de General information colocamos la información que deseamos en mi caso he puesto la Versión.
borramos los valores que vienen por defecto en Installation Program y ponemos Setup.exe
revisamos que en Install behavior tenga Install for System.
Hacemos clic en Next y después revisamos que la aplicación se ha creado correctamente y hacemos Clic en close.
vamos a seleccionar Microsoft Office Professional Plus 2013 y seleccionamos la pestaña inferior deployment types
vamos con el botón derecho del ratón y habiendo seleccionado Microsoft Office profesional Plus 2013 Windows Installer (*.msi file) y selecciona properties.
Seleccionamos la pestaña content y modificamos el contenido de Content location borrando \proplusww
hacemos clic en en programs y modificamos uninstall program y escribimos Setup.exe /uninstall
hacemos clic en Ok y listo ya lo tenemos preparado para desplegar.
ahora vamos a desplegar la aplicación seleccionamos la aplicación y con el botón derecho del ratón seleccionamos deploy
Seleccionamos la colección en mi caso selecciono All users and user Groups
Selecciono el (DP) Distribution Points
Hacemos clic en ok y next 6 veces y dejamos todo por defecto y listo ya lo tenemos .