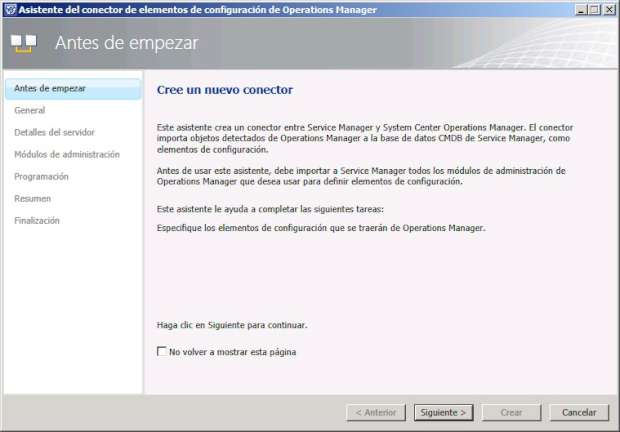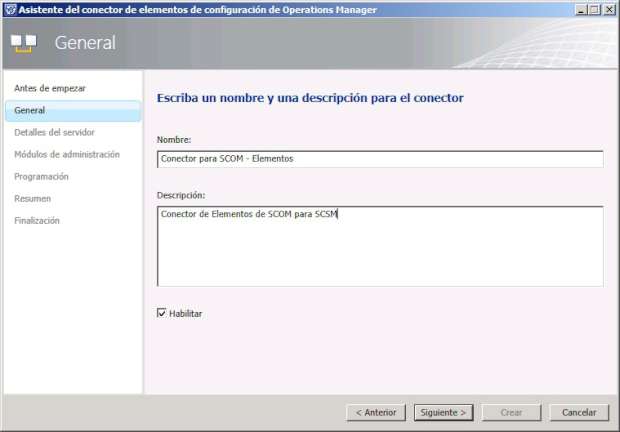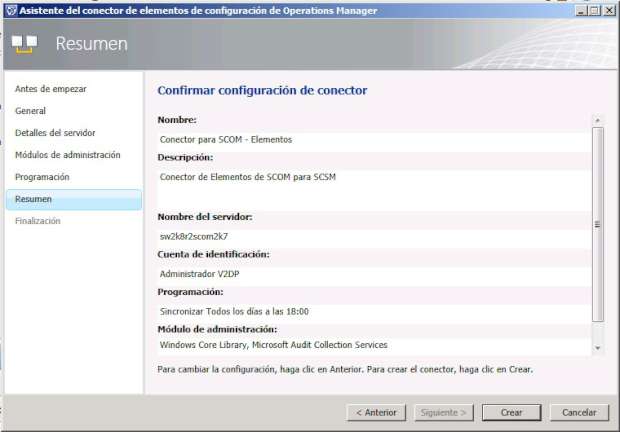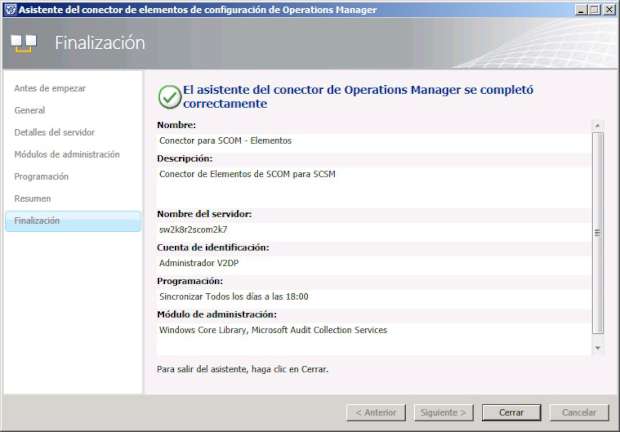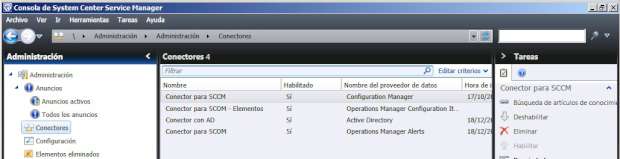Buenas de nuevo!!!
Vamos a ver como crear un conector de elementos de configuración de Microsoft System Center Operations Manager para Microsoft System Center Service Manager.
Con este conector especificaremos que elementos de SCOM serán visibles en SCSM. Podemos elegir que se vean todos o llegar a cierto nivel de granularidad en la selección de elementos.
Lo primero que debemos hacer es arrancar la Consola de System Center Service Manager y acceder a “Administración > Administración > Conectores” en esta sección podemos elegir dos caminos.
Podemos hacer clic con el botón derecho sobre “Conectores” y seleccionar “Crear conector > Conector de elementos de configuración de Operations Manager” o ir a panel “Tareas” situado en el lateral derecho de la consola y hacer clic en “Crear conector”.
Ambos caminos nos llevan al mismo Wizard en el que deberemos seguir la clásica secuencia de creación de un nuevo elemento de Microsoft.
La primer ventana contiene un breve resumen de lo que se va a hacer.
A continuación debemos dar un nombre y una descripción al conector. Como os suelo recomendar, es importante que sea un identificador claro y que os evite fallos de identificación, ya que al principio os será fácil saber ¿Quién es quien? Pero después os costará saber el propósito de su creación sin editarlo.
Así mismo, os recomiendo que hagáis clic en el checkbox de “Habilitar” para que el conector arranque nada más crearlo.
Damos el nombre del servidor de SCOM al que tiene que conectar y damos una cuenta con permisos de acceso a dicho servidor.
Os recomiendo probar la conexión para evitar sorpresas posteriores.
El mensaje que debéis obtener si todo ha ido bien es “La conexión con el servidor se estableció correctamente”.
En la siguiente ventana se deben seleccionar los elementos de configuración de Microsoft System Center Operations Manager que queremos importar o sincronizar.
Debemos marcar aquellos que nos interesen, pero os recomendaría marcarlos todos.
A continuación le decimos al sistema con que frecuencia debe hacer una consulta en busca de nuevos elementos.
Y con esto ya hemos llegado a la ventana de “Resumen” que nos muestra lo que hemos seleccionado para que lo repasemos y seleccionemos si queremos cambiar algo o nos vale con lo que se ha dejado configurado previamente.
Si estamos seguros de que está todo bien haremos clic en “Crear”.
Cuando se haya creado el conector se nos mostrará el mensaje “El asistente del conector de Operations Manager se completó correctamente” con lo cual podremos hacer clic en “Cerrar”.
En este momento podremos ver que el nuevo conector aparece entre los que se habían creado previamente.
Con esto hemos terminado la creación del conector.
Un saludo