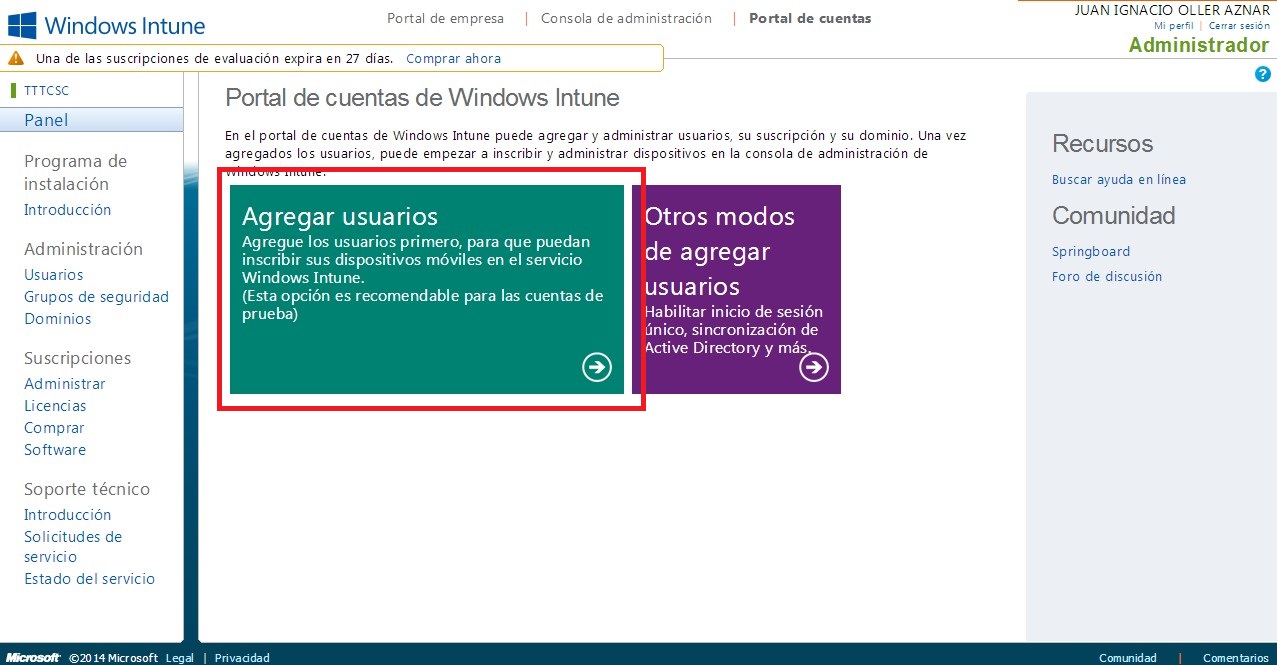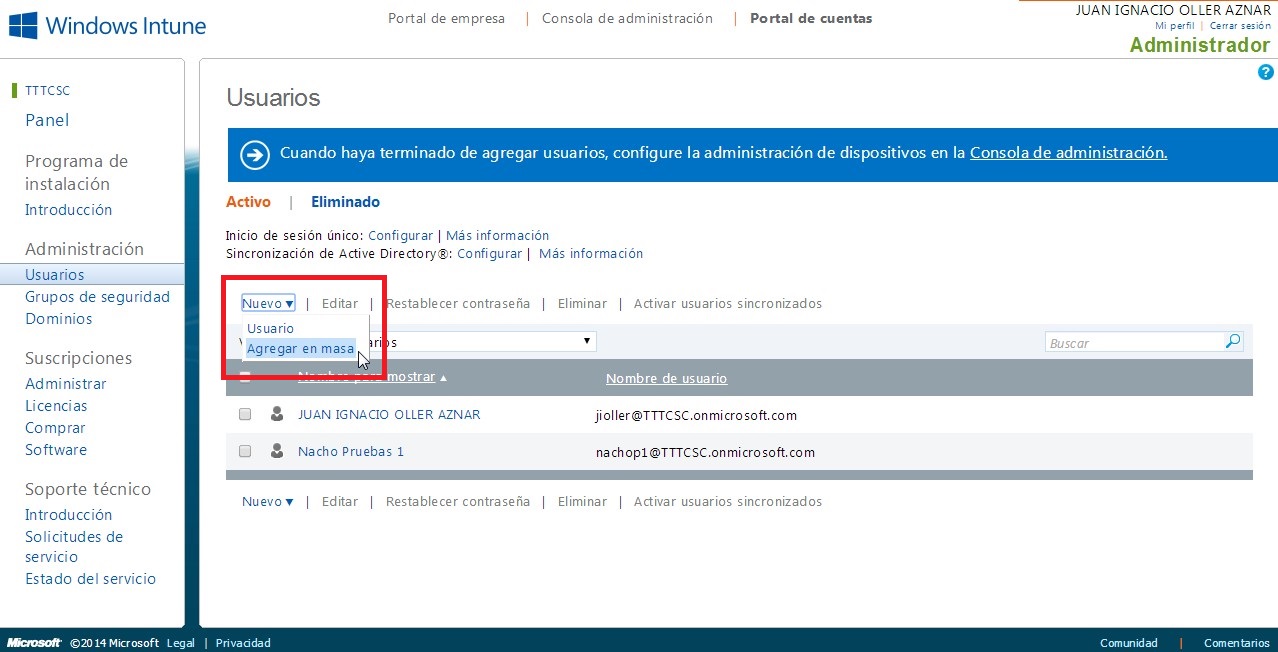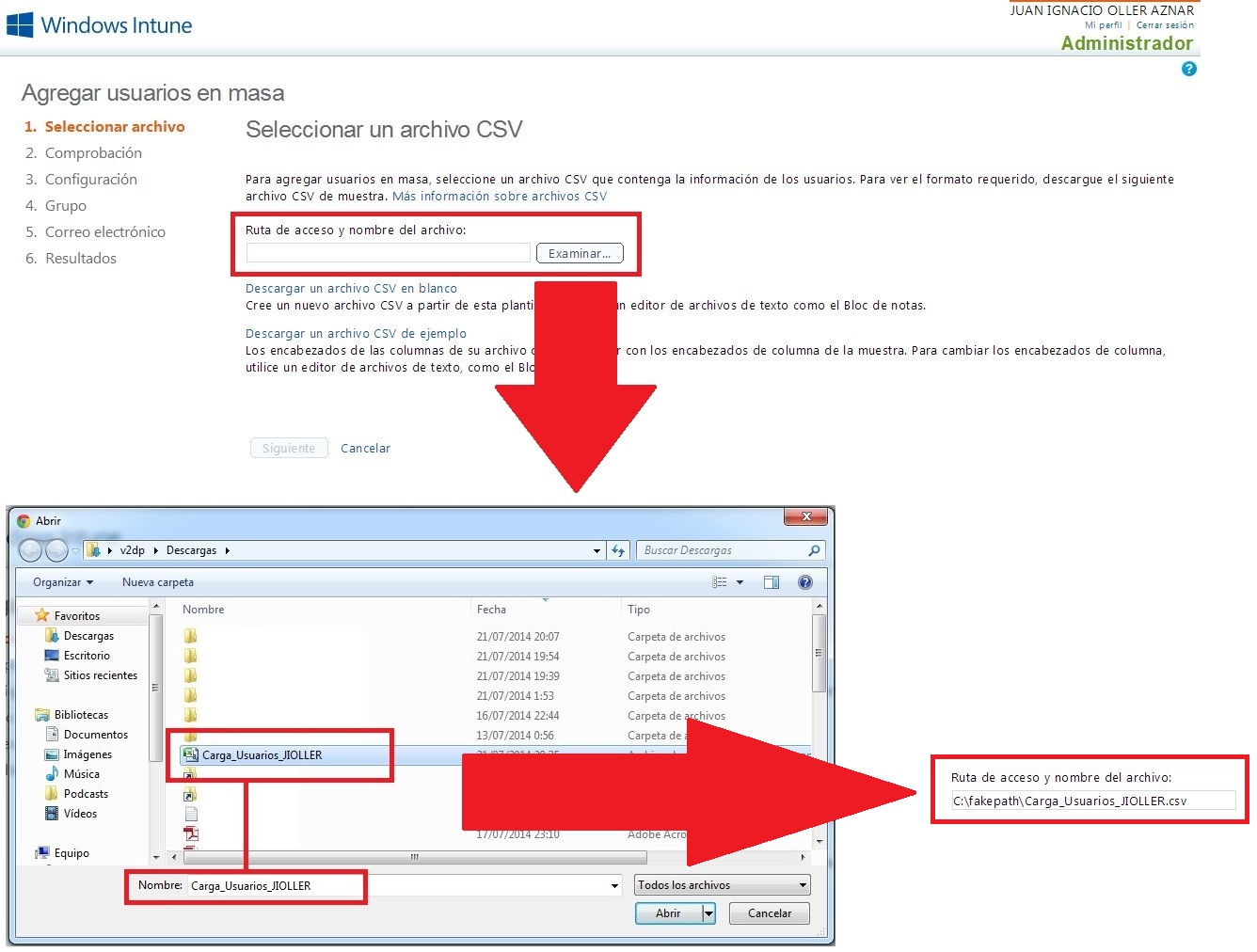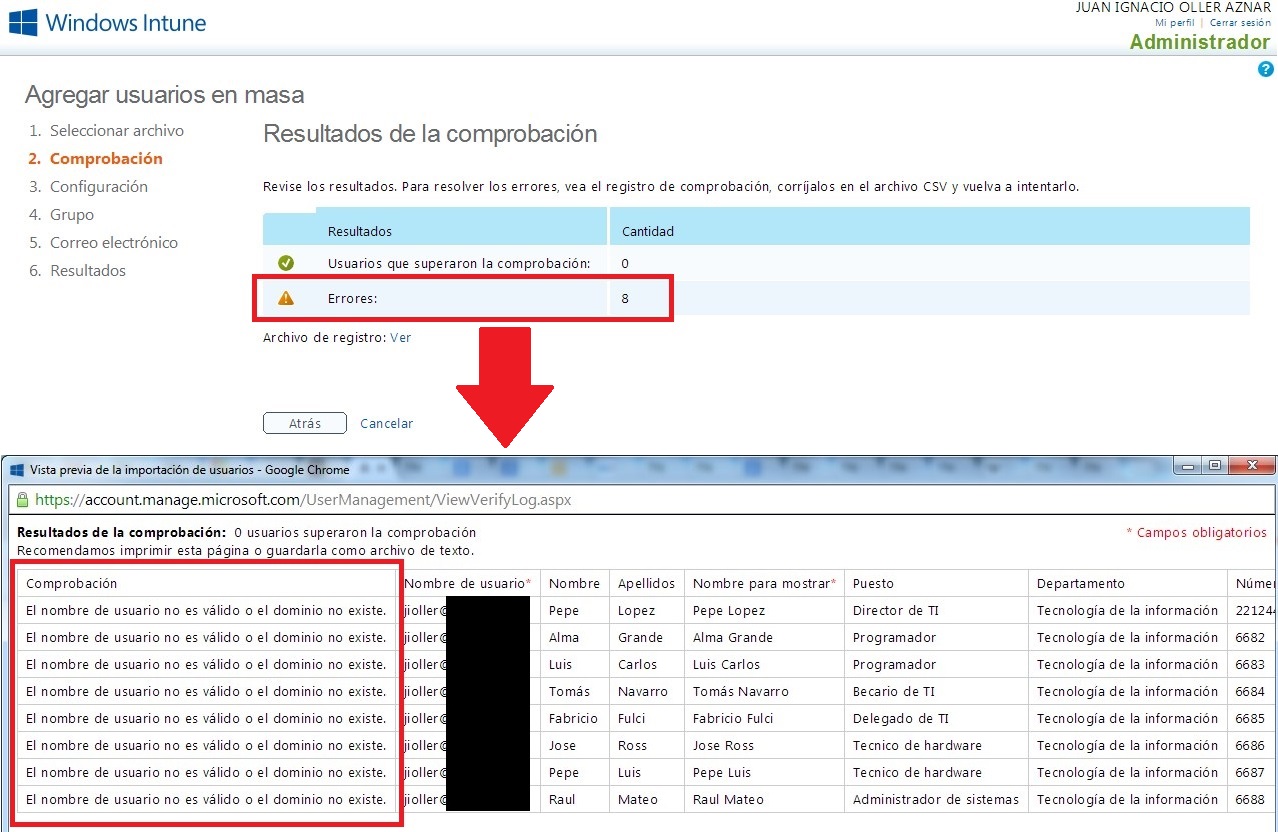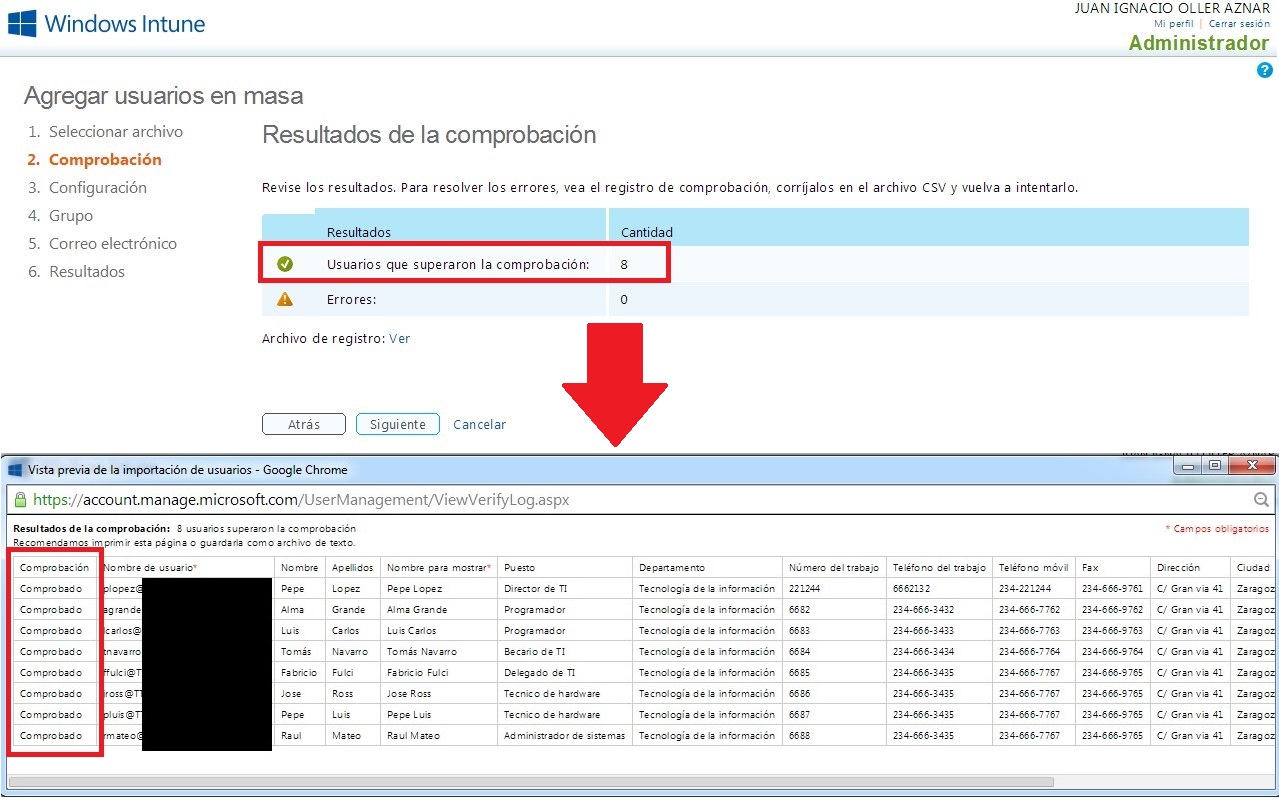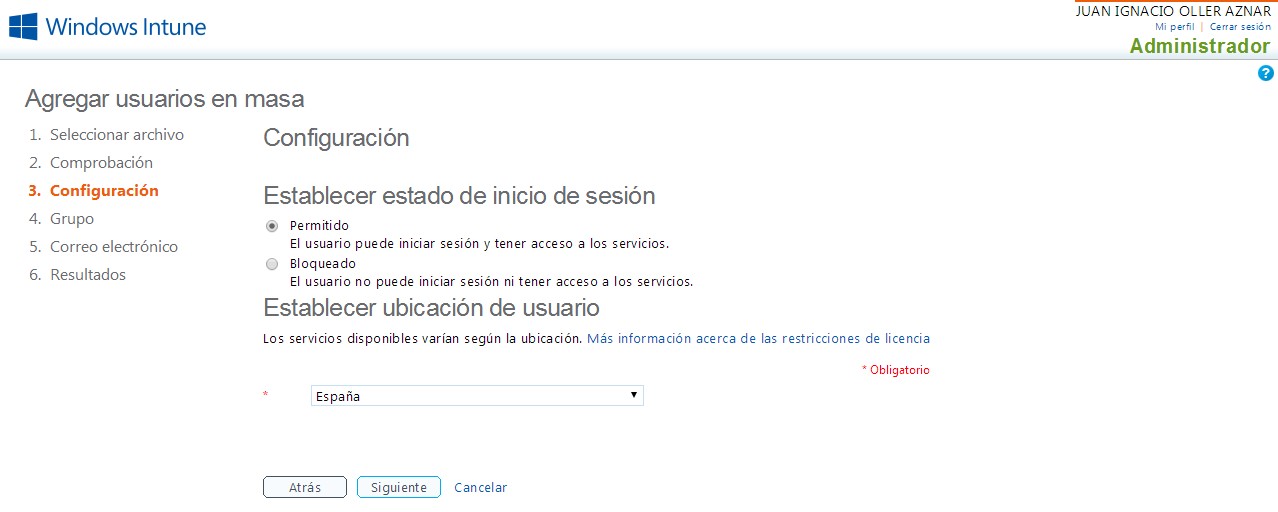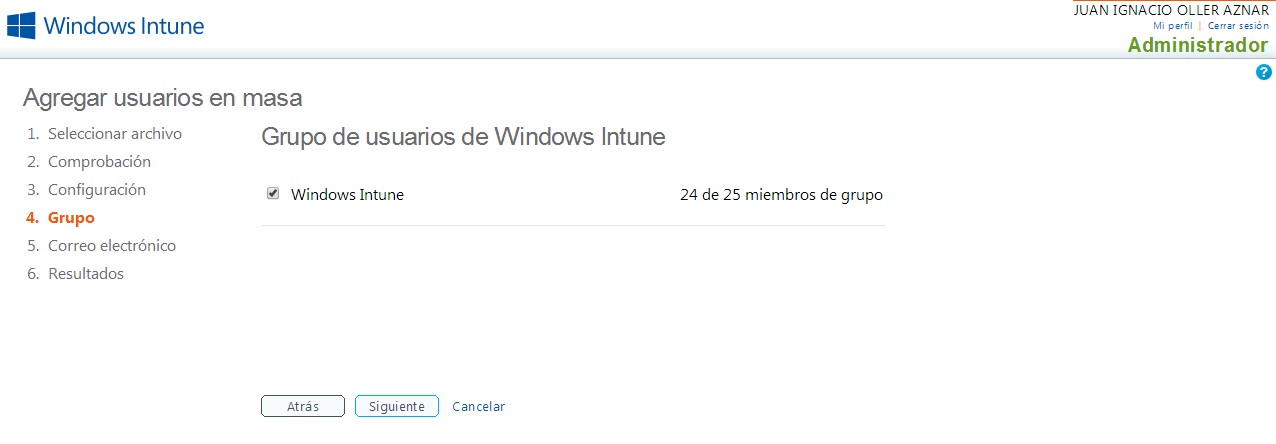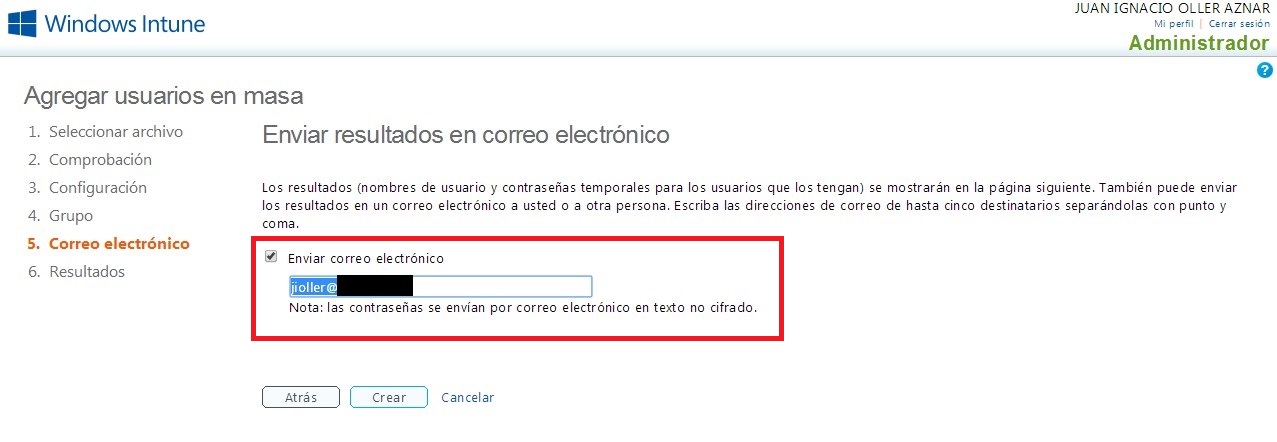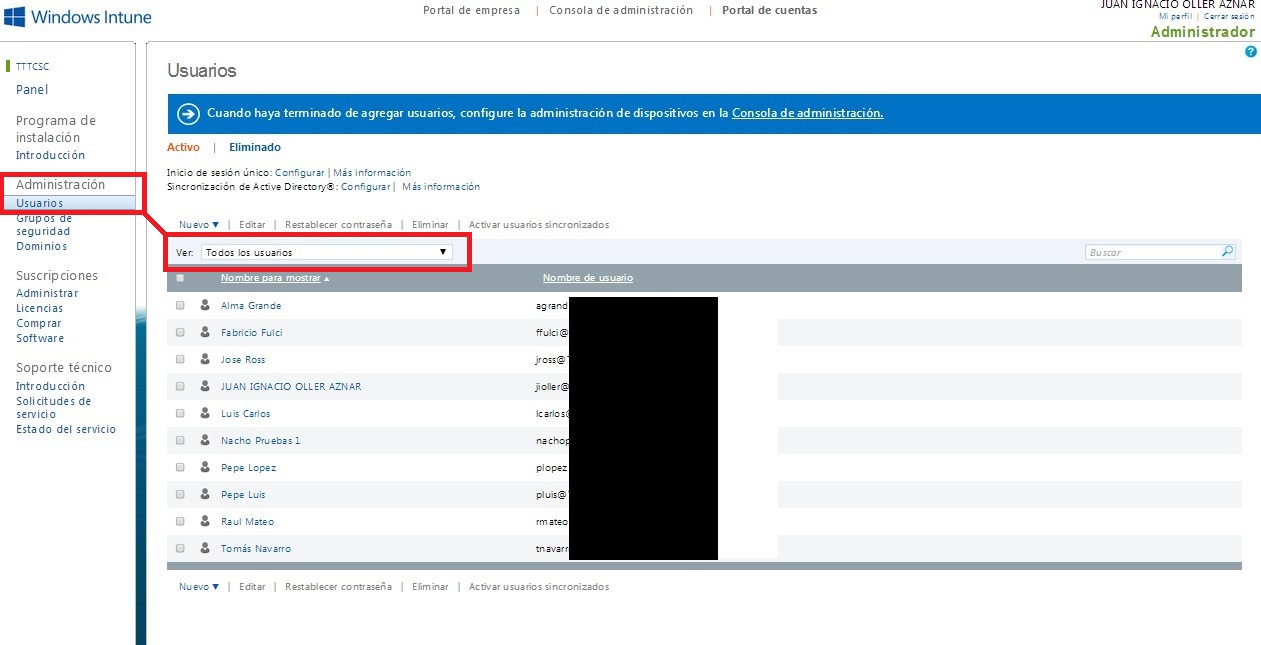Hola a todos!
Tras haber comenzado a hablar sobre la creación masiva de usuarios a través de archivos CVS vamos a ver como podemos hacer todo lo que hemos tratado de manera práctica.
Tal como dijimos al explicar el método manual de inclusión de usuario, la primera vez que entramos en Windows Intune accedemos directamente al “Panel” y en este se muestra el “Portal de cuentas de Windows Intune” donde se pueden agregar usuarios de tres maneras:
- Agregar usuarios de manera manual.
- Agregar usuarios en masa.
- Agregar usuarios a través de la sincronización de Active Directory.
En este caso vamos a hacerlo por el método en masa.
Una vez seleccionamos la opción “Agregar usuarios” se muestra una nueva ventana en la que tenemos varias opciones, todas relacionadas con los usuarios, en este caso seleccionaremos la opción sería la que tomaremos con el CSV.
En este caso, dado que queremos agregar los usuarios en masa seleccionaremos “Nuevo > Agregar en masa”.
En este momento pasamos a la secuencia para agregar los usuarios en masa.
Este sistema nos guiará a través de seis pasos básicos:
- Seleccionar archivo.
- Comprobación.
- Configuración.
- Correo electrónico.
En el primer paso no solo podemos introducir el archivo CVS con el que agregaremos los usuarios si no que podemos hacer dos tareas adicionales.
En el caso de la importación de usuarios vía CVS, de la misma plataforma de administración de Windows Intune podemos descargar una plantilla llamada “Import_User_Template_es.csv”.
En esta plantilla podemos ver la estructura que seguirá cada entrada que será la siguiente:
Nombre de usuario,Nombre,Apellidos,Nombre para mostrar,Puesto,Departamento,Número del trabajo,Teléfono del trabajo,Teléfono móvil,Número de fax,Dirección,Ciudad,Estado o provincia,Código postal,País o región
Para simplificar su visión en este artículo lo colocamos en una columna, pero para introducir los datos no cabo otra posibilidad que la explicada previamente:
- Nombre de usuario
- Nombre
- Apellidos
- Nombre para mostrar
- Puesto
- Departamento
- Número del trabajo
- Teléfono del trabajo
- Teléfono móvil
- Número de fax
- Dirección
- Ciudad
- Estado o provincia
- Código postal
- País o región
En este caso, además hay que tener en cuenta que el nombre del usuario debe tener la forma: <NOMBRE_DE_USUARIO>@<DOMINIO>.onmicrosoft.com» por ejemplo «plopez@TTTCSC.onmicrosoft.com»
Para tener un poco más claro como deben introducirse los nuevos usuarios en la plataforma se nos provee de un archivo de ejemplo. Este archivo está descargable en la misma ventana que el anterior y tiene como nombre “Import_User_Sample_es.csv”.
A continuación se muestra el contenido de este archivo:
Nombre de usuario,Nombre,Apellidos,Nombre para mostrar,Puesto,Departamento,Número del trabajo,Teléfono del trabajo,Teléfono móvil,Número de fax,Dirección,Ciudad,Estado o provincia,Código postal,País o región
jaime@contoso.com,Jaime,Patiño,Jaime Patiño,Director de TI,Tecnología de la información,456781,234-666-3431,234-666-7761,234-666-9761,C/ Romero 33,Sevilla,Sevilla,41101,España
almudena@contoso.com,Almudena,Benito,Almudena Benito,Director de TI,Tecnología de la información,456782,234-666-3432,234-666-7762,234-666-9762,C/ Romero 33,Sevilla,Sevilla,41101,España
cecilia@contoso.com,Cecilia,Cornejo,Cecilia Cornejo,Director de TI,Tecnología de la información,456783,234-666-3433,234-666-7763,234-666-9763,C/ Romero 33,Sevilla,Sevilla,41101,España
tomas@contoso.com,Tomás,Navarro,Tomás Navarro,Director de TI,Tecnología de la información,456784,234-666-3434,234-666-7764,234-666-9764,C/ Romero 33,Sevilla,Sevilla,41101,España
fabricio@contoso.com,Fabricio,Noriega,Fabricio Noriega,Director de TI,Tecnología de la información,456785,234-666-3435,234-666-7767,234-666-9765,C/ Romero 33,Sevilla,Sevilla,41101,España
En nuestro caso descargamos la plantilla y la subimos con nuestros nuevos usuarios.
Para ello hacemos clic en “Examinar…” y seleccionamos el archivo que hemos rellenado.
Una vez rellenado y seleccionado podremos ver que la ruta es sustituida por “fakepath” aunque no os preocupéis que no es un error, y se cargará sin problemas.
Tema muy importante, el siguiente paso es una comprobación del fichero que hemos subido, en este paso se comprueba la sintaxis, si habéis confundido un nombre o una dirección o un número o cualquier otra cosa pero el formato (la sintaxis) es correcto el error no será detectado. Sin embargo, si hay un error de tipo sintaxis como por ejemplo que el usuario no tiene “@<DOMINIO>” se detectará y marcará errores.
Si se detectan errores mostrará el número de los mismos y podremos hacer clic en “Archivo de registros: ver” para ver estos errores.
En este caso, se mostrará una nueva ventana emergente que mostrará el resultado de la comprobación, que en este caso es “El nombre de usuario no es válido o el dominio no existe”.
Aunque se ha hablado de esto previamente lo remarco por que es un error muy habitual y que nos hará perder mucho tiempo: Hay que tener en cuenta que el nombre del usuario debe tener la forma: <NOMBRE_DE_USUARIO>@<DOMINIO>.onmicrosoft.com» por ejemplo «plopez@TTTCSC.onmicrosoft.com».
Una vez reparados los errores deberemos volver a pasar la comprobación y veremos que no se muestra nada en “Errores”, el campo tiene valor “0” mientras que en el campo “Usuarios que superaron la comprobación” muestra todos los que hemos introducido que para este ejemplo han sido “8”.
Si miramos el registro veremos que el campo “Comprobación” tiene el valor “Comprobado”.
Para ilustrar el ejemplo diseccionamos los resultados de la comprobación:
Resultados de la comprobación:
8 usuarios superaron la comprobación
* Campos obligatorios
Recomendamos imprimir esta página o guardarla como archivo de texto.
|
Comprobación |
Nombre de usuario* |
Nombre |
Apellidos |
Nombre para mostrar* |
Puesto |
Departamento |
Número del trabajo |
Teléfono del trabajo |
Teléfono móvil |
Fax |
Dirección |
Ciudad |
Estado o provincia |
Código postal |
País o región |
|
Comprobado |
plopez@TTTCSC.onmicrosoft.com |
Pepe |
Lopez |
Pepe Lopez |
Director de TI |
Tecnología de la información |
221244 |
6662132 |
234-221244 |
234-666-9761 |
C/ Gran via 41 |
Zaragoza |
Zaragoza |
50005 |
España |
|
Comprobado |
agrande@TTTCSC.onmicrosoft.com |
Alma |
Grande |
Alma Grande |
Programador |
Tecnología de la información |
6682 |
234-666-3432 |
234-666-7762 |
234-666-9762 |
C/ Gran via 41 |
Zaragoza |
Zaragoza |
50005 |
España |
|
Comprobado |
lcarlos@TTTCSC.onmicrosoft.com |
Luis |
Carlos |
Luis Carlos |
Programador |
Tecnología de la información |
6683 |
234-666-3433 |
234-666-7763 |
234-666-9763 |
C/ Gran via 41 |
Zaragoza |
Zaragoza |
50005 |
España |
|
Comprobado |
tnavarro@TTTCSC.onmicrosoft.com |
Tomás |
Navarro |
Tomás Navarro |
Becario de TI |
Tecnología de la información |
6684 |
234-666-3434 |
234-666-7764 |
234-666-9764 |
C/ Gran via 41 |
Zaragoza |
Zaragoza |
50005 |
España |
|
Comprobado |
ffulci@TTTCSC.onmicrosoft.com |
Fabricio |
Fulci |
Fabricio Fulci |
Delegado de TI |
Tecnología de la información |
6685 |
234-666-3435 |
234-666-7767 |
234-666-9765 |
C/ Gran via 41 |
Zaragoza |
Zaragoza |
50005 |
España |
|
Comprobado |
jross@TTTCSC.onmicrosoft.com |
Jose |
Ross |
Jose Ross |
Tecnico de hardware |
Tecnología de la información |
6686 |
234-666-3435 |
234-666-7767 |
234-666-9765 |
C/ Gran via 41 |
Zaragoza |
Zaragoza |
50005 |
España |
|
Comprobado |
pluis@TTTCSC.onmicrosoft.com |
Pepe |
Luis |
Pepe Luis |
Tecnico de hardware |
Tecnología de la información |
6687 |
234-666-3435 |
234-666-7767 |
234-666-9765 |
C/ Gran via 41 |
Zaragoza |
Zaragoza |
50005 |
España |
|
Comprobado |
rmateo@TTTCSC.onmicrosoft.com |
Raul |
Mateo |
Raul Mateo |
Administrador de sistemas |
Tecnología de la información |
6688 |
234-666-3435 |
234-666-7767 |
234-666-9765 |
C/ Gran via 41 |
Zaragoza |
Zaragoza |
50005 |
España |
Que contiene:
- Comprobación
- Nombre de usuario*
- Nombre
- Apellidos
- Nombre para mostrar*
- Puesto
- Departamento
- Número del trabajo
- Teléfono del trabajo
- Teléfono móvil
- Fax
- Dirección
- Ciudad
- Estado o provincia
- Código postal
- País o región
Por tomar un ejemplo, uno de los usuarios que estamos creando por este método quedaría de la siguiente manera en la comprobación:
- Comprobado
- jross@TTTCSC.onmicrosoft.com
- Jose
- Ross
- Jose Ross
- Tecnico de hardware
- Tecnología de la información
- 6686
- 234-666-3435
- 234-666-7767
- 234-666-9765
- C/ Gran via 41
- Zaragoza
- Zaragoza
- 50005
- España
Con la siguiente correspondencia:
- Comprobación: Comprobado
- Nombre de usuario*: jross@TTTCSC.onmicrosoft.com
- Nombre: Jose
- Apellidos: Ross
- Nombre para mostrar*: Jose Ross
- Puesto: Tecnico de hardware
- Departamento: Tecnología de la información
- Número del trabajo: 6686
- Teléfono del trabajo: 234-666-3435
- Teléfono móvil: 234-666-7767
- Fax: 234-666-9765
- Dirección: C/ Gran via 41
- Ciudad: Zaragoza
- Estado o provincia: Zaragoza
- Código postal: 50005
- País o región: España
Una vez superada la comprobación se pasa a la “Configuración”, se debe stablecer dos parámetros:
- Establecer estado de inicio de sesión.
- Establecer ubicación de usuario.
Para “Establecer estado de inicio de sesión” debemos decidir si es un usuario que tenga acceso a servicios además de abrir sesión o si es un usuario que no pueda hacer ninguna de las dos cosas. Lo normal es que se le de el valor “Permitido” que es lo que viene por defecto.
Para “Establecer ubicación de usuario” simplemente seleccionamos el país donde trabajará este usuario.
En “Grupo” podemos seleccionar el grupo al que se agregará estos usuarios que por defecto irá al grupo “Windows Intune” que hasta el momento tenía un solo usuario.
En artículos posteriores veremos como generar grupos y agregarles usuarios nuevos o ya existentes.
Tras haber realizado todas las operativas de Windows Intune, el sistema nos enviará un correo, si así lo deseamos a la cuenta de correo que hayamos configurado. En caso de no querer que se envíe correos se puede desmarcar el checkbox.
La última ventana que se mostrará en la creación de los usuarios, como viene siendo habitual es un resumen de lo que hemos hecho.
Se mostrará el nombre de los usuarios (con el que se abrirá sesión) completo, lo que indica que se está incluyendo el dominio.
Si vamos a la ventana de “Panel” y navegamos hasta “Administración > Usuarios” y filtramos por “Todos los usuarios” podemos ver todos los usuarios creados hasta el momento.
Con esto hemos terminado con esta tarea.
Seguiremos hablando de Windows Intune en proximos articulos.
Un saludo