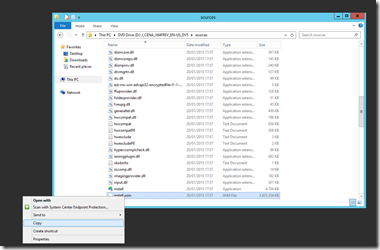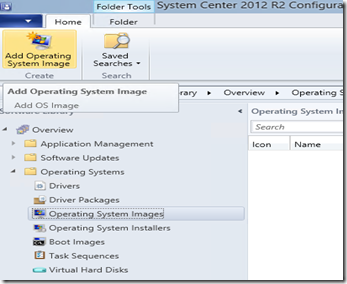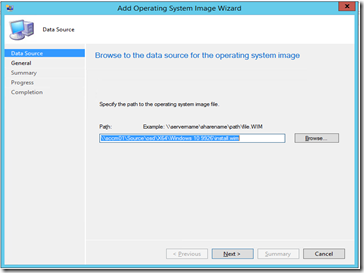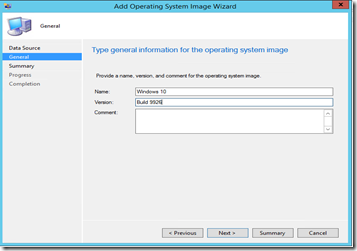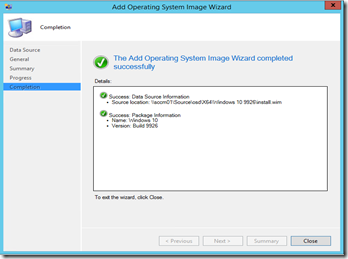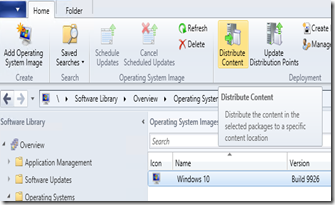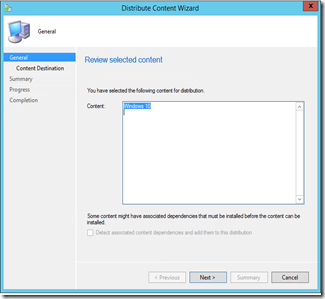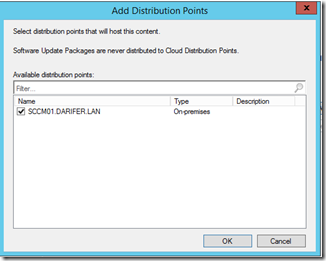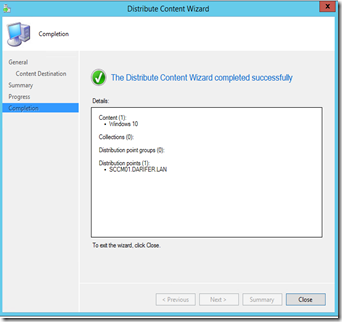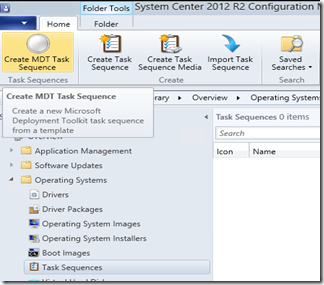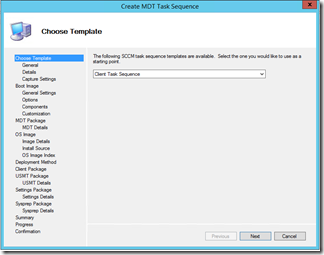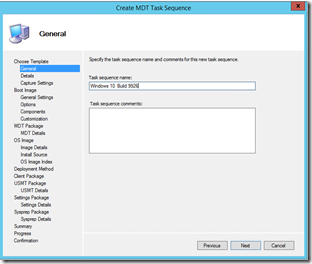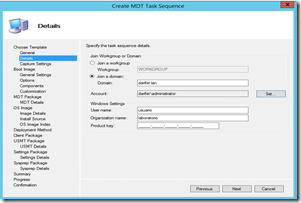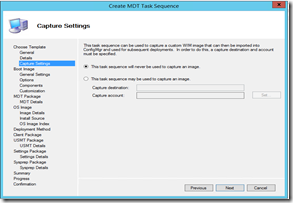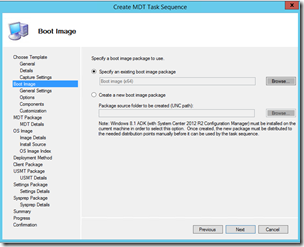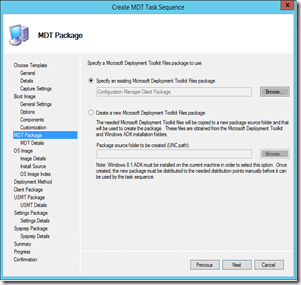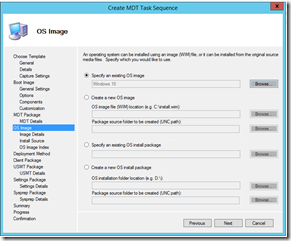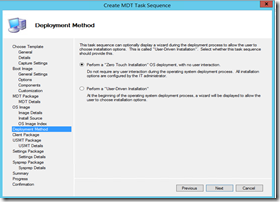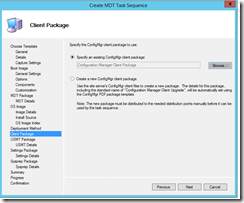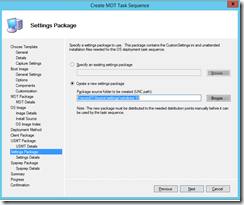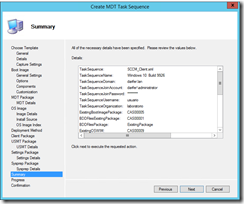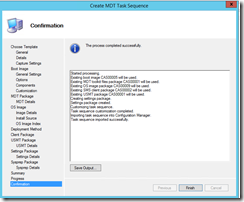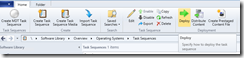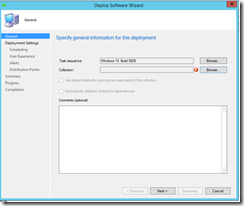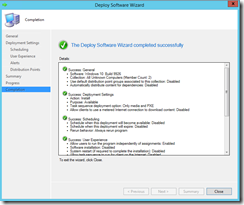Hola a tod@s,
hoy vamos a desplegar Windows 10 Preview, oficialmente SCCM no soporta el despliegue de S.O Windows 10, pero se puede realizar así que empecemos .
Primero vamos y montamos nuestra iso que en nuestro caso es en_windows_10_enterprise_technical_preview_9926_x64 vamos a la carpeta source y copiamos el install.wim
en nuestro caso lo hemos copiado en la carpeta E:\Source\osd\X64\Windows 10 9926 esta carpeta debe estar compartida ya que para añadir la imagen del S.O se tiene que realizar de una carpeta compartida.
abrimos la consola de SCCM vamos a Software Library y en el nodo Operating System hacemos clic en Operating System Images y vamos a la ribbon y hacemos clic en Add Operating System Image
Se nos abre una ventana hacemos clic en browse y buscamos en la carpeta compartida el archivo install.wim y hacemos clic en Next.
Hacemos clic en next y en la venta siguiente hacemos clic en Next.
Nos sale el resumen informándonos que se completado correctamente la inclusión de la imagen, hacemos clic en close.
ahora tenemos de distribuir nuestra nueva imagen del S.O , hacemos clic en nuestra imagen y vamos a la ribbon y hacemos clic en Distribute content
se nos abrirá una ventana hacemos clic en Next
en la siguiente ventana nos pide el destino del contenido hacemos clic en add y seleccionamos nuestro DP Distribution Point
hacemos clic en el y hacemos clic en OK y se cierra la ventana del DP y después hacemos clic en Next nos sale la ventana de confirmar la configuración y hacemos clic en Next
La siguiente ventana nos confirma que el asistente de distribución de contenido ha sido completado correctamente, hacemos clic en close.
Ahora vamos a crear la Task Sequence para desplegar el S.O Windows 10
Vamos a nodo task sequence, antes debo comentar que en un anterior articulo integramos MDT a SCCM y por eso vamos a utilizar Create MDT Task Sequence si no hubiéramos integrado MDT no saldría esta opción en la ribbon .
Se nos abre la siguiente ventana seleccionamos client task Sequence hacemos clic en Next
en la siguiente ventana ponemos el nombre de la Task sequence hacemos clic en Next
en la siguiente ventana nos pide datos como si queremos añadirlo al dominio , la clave del S.O hacemos clic en Next
en la siguiente ventana nos pide si esta task sequence se va usar para capturar una imagen pero en nuestro caso no asi que seleccionamos this task sequence will never be used to capture an image y hacemos clic en Next
en la siguiente ventana seleccionamos la imagen de Boot en nuestro caso como ya la tenemos seleccionamos Boot image (x64) porue el S.O es de 64 hacemos clien en Next.
En la siguiente ventana buscamos la imagen del S.O que previamente hemos distribuido en nuestro DP punto de distribución hacemso clic en Next.
seleccionamos Zero Touch no habrá ninguna intervención del usuario y hacemos clic en Next
en la siguiente ventana nos pide el paquete de instalación del cliente de SCCM hacemos clic en browse y lo seleccionamos, hacemsos clic en Next
En la siguiente ventana nos pide el paquete de la configuración de la instalación desatendida, como es nuevo creamos una carpeta en la carpeta compartida con el nombre settings\windows 10 y hacemos clic en next.
En la siguiente ventana Nos pide información del nombre versión etc.. lo ponemos y hacemos clic en next.
en la siguiente ventana hacemos clic en next
en la siguiente ventana
En la siguiente venta nos confirma que se ha realizado correctamente
Ahor lo siguiente es desplegar las task sequence hacemos clic en la task sequence y vamos a la ribbon y hacemos clic en deploy
se nos abre la siguiente ventana en la cual se nos pide en que colección vamos a desplegar la task sequence vamos a hacer clic en browse y vamos a buscar all Unknown computers hacemos clic en next.
Aquí seleccionamos Available y Only media and PXE hacemos clic en Next.
hacemos next en las siguiente ventanas hasta que salga la ventana de confirmación del despliegue.
hacemos clic en close.
y listo ya tenemos todo preparado para desplegar Windows 10 desde un arranque PXE.