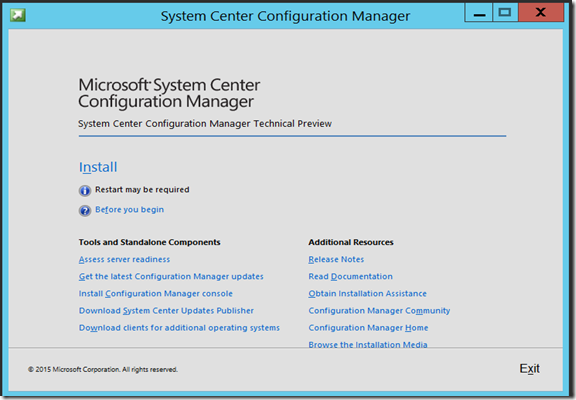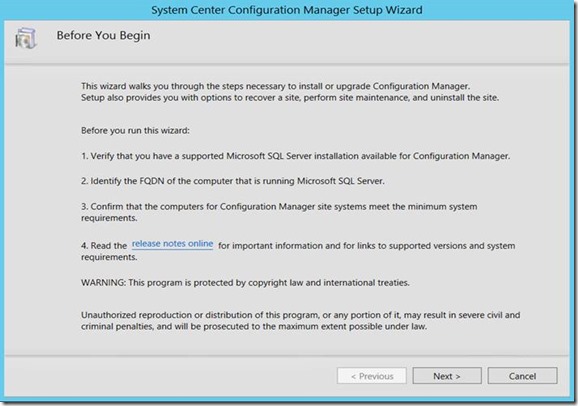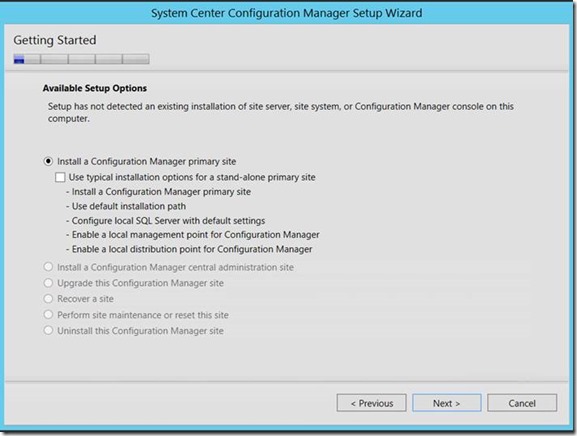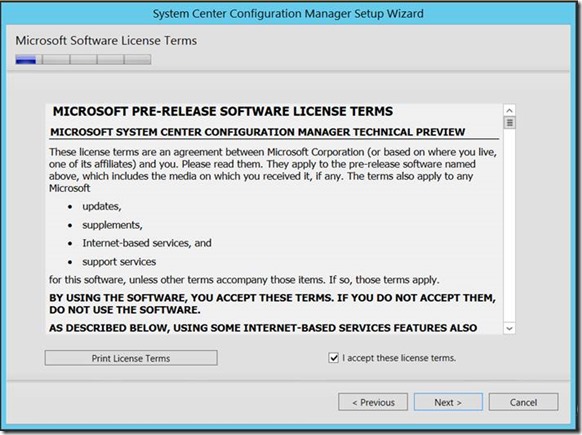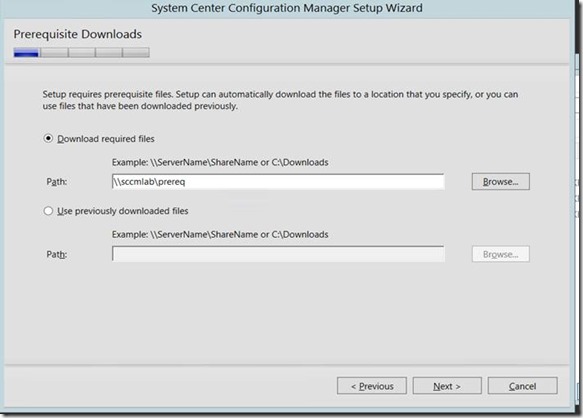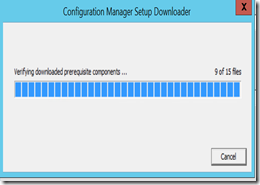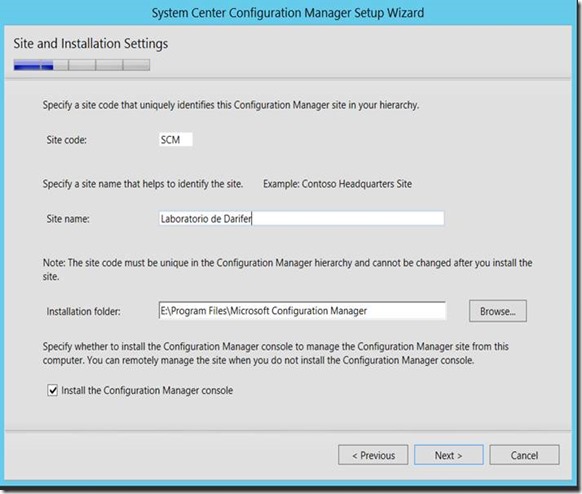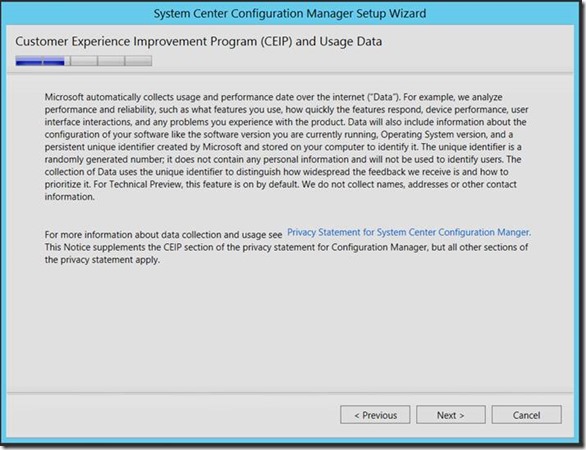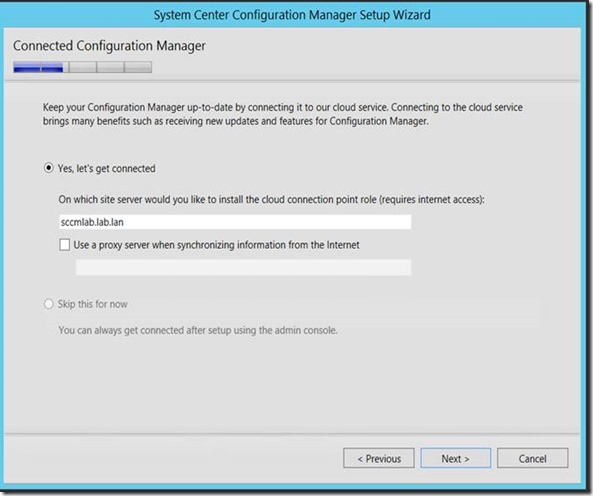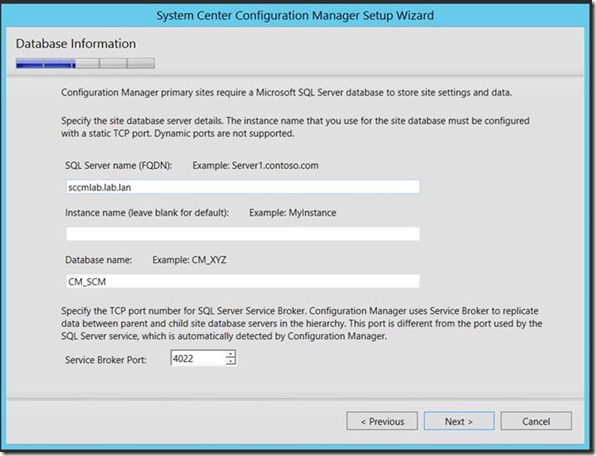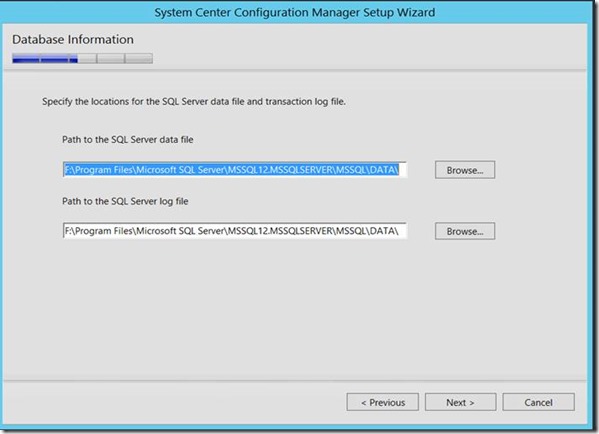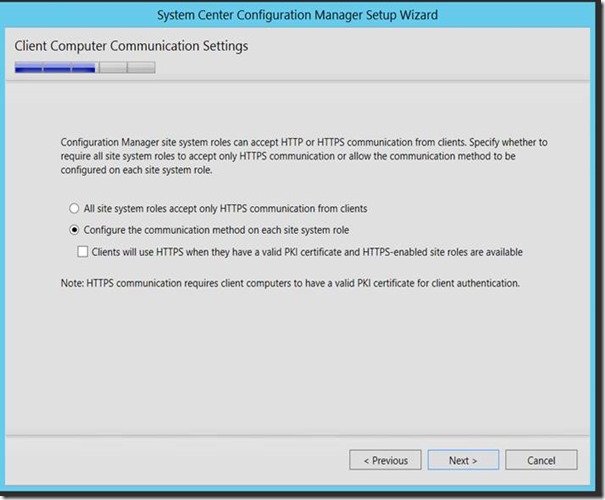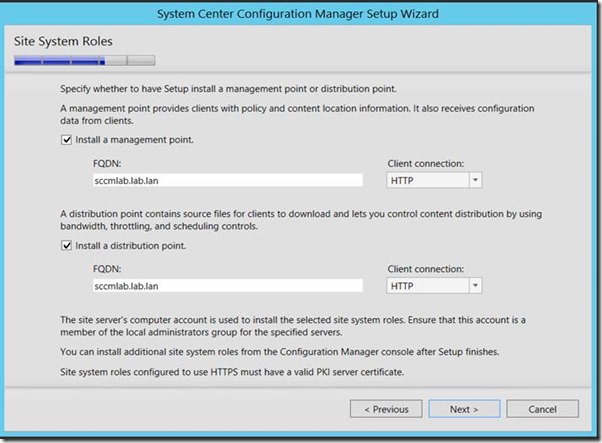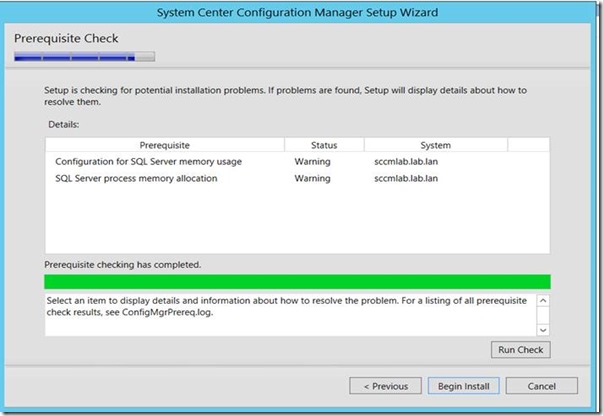Hola a todos/as,
hoy vamos a instalar el segundo release de System Center 2016 preview antes de proceder a realizar la instalación tenemos que tener una instancia de de SQL Server 2012 o SQL Server 2014 esta instancia debe tener la intercalación “SQL_Latin_General_CP1_CI_Al” e instalar los pre requerimientos aquí tenéis el enlace que explica como instalarlos después de tener instalados los prerrequisitos y tener la instancia de SQL Server vamos a proceder a instalar el SCCM.
en otro articulo explique como instalar el SQL si queréis aquí tenéis el enlace.
Hacemos clic en Install.
Se nos despliega la siguiente ventana informándonos que antes de ejecutar el asistente necesitamos como he mencionado arriba necesitamos una instancia de SQL y que tenga la intercalación compatible y que sepamos el nombre completo de este servidor y que también tengamos instalados los pre requerimientos hacemos clic en NEXT
Se nos despliega la siguiente ventana marcamos Install a Configuration Manager primary site ya que mas adelante después de instalar el SCCM ya instalaremos los roles que queramos hacemos clic en Next.
Se nos despliega la siguiente ventana informándonos los términos de la licencia, hacemos clic en Next.
Se nos despliega la siguiente ventana en la cual nos solicita una carpeta compartida en mi caso he creado una carpeta prereq en nuestro servidor SCCMLAB en esta carpeta se guardaran los componentes pre-requeridos, hacemos clic en Next.
se nos despliega la siguiente ventana que nos va informándonos de los prerequisitos que se descargan en la carpeta compartida hasta los 15 archivos.
En esta ventana nos pide el código del Sitio, el nombre del sitio y la carpeta de instalación hacemos clic en Next.
en la siguiente ventana nos informa que es el programa CEIP hacemos clic en Next.
nos solicita si queremos instalar el rol de Cloud Connection point y que este rol necesita tener acceso a internet hacemos clic en Next.
En esta ventana nos solicita el nombre completo del servidor de SQL Server y el nombre de la instancia en nuestro caso como la instancia es la predeterminada cuando se instala el SQL dejamos el nombre de la instancia en blanco también dejamos por defecto el nombre de la base de datos y dejamos lo demás también por defecto.y hacemos clic en Next.
En la siguiente ventana nos informa donde se localizara la base de datos y los logs y hacemos clic en Next.
en esta ventana nos pide el nombre completo donde instalara el SMS como este servidor es un laboratorio instalaremos todo en uno, hacemos clic en Next.
en este ventana nos informa que SCCM acepta HTTP y HTTPS para comunicarse los clientes con el sitio y pide como se realizara las comunicaciones en nuestro caso como es un laboratorio mas adelante seleccionare HTTP por eso marco que lo configurare el método de comunicación porcada rol.
Hacemos clic en Next.
en esta ventana nos pide el nombre completo del servidor y el método de comunicación como he dicho en este articulo este servidor que estamos instalando es un laboratorio y instalado todo en uno asi que pondre el nombre de nuestro servidor y el método de comunicación es HTTP aunque yo recomiendo utilizar HTTPS por la cual necesitaremos una PKI.
Hacemos clic en Next.
en la siguiente ventana nos informa de la configuración de nuestra instalación.
Hacemos clic en Next.
Aqui nos chequea que tengamos todo correcto para la instalación en nuestro caso como es mi laboratorio y tengo poco recursos para las MVs me sale dos advertencias pero podemos seguir con la instalación
hacemos clic en Begin install.
en la siguiente ventana nos informa los pasos de la instalación y si se ha instalado bien.
Hacemos click en close y ya lo tenemos instalado.
ya tenemos instalado SCCM Tech Preview 2 Released en el próximo articulo hablaremos de SCCM Tech Preview.
Saludos.