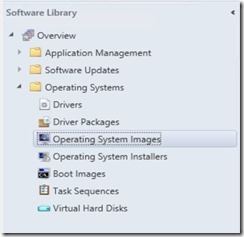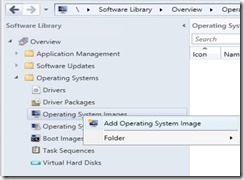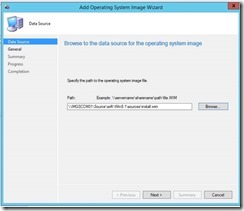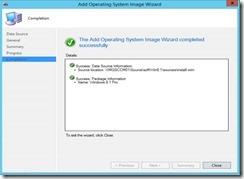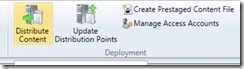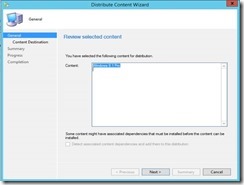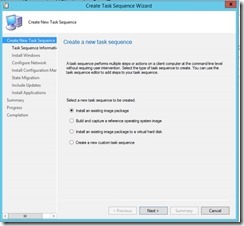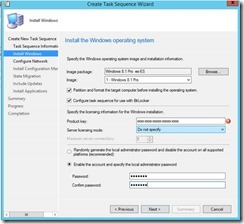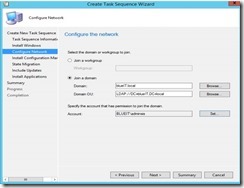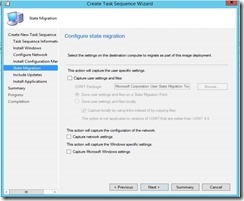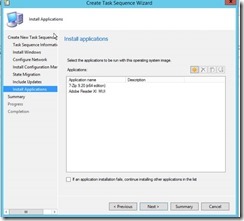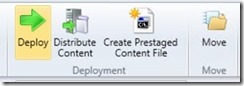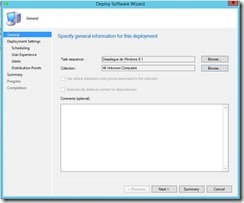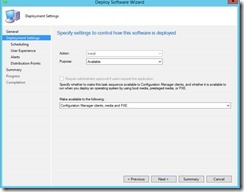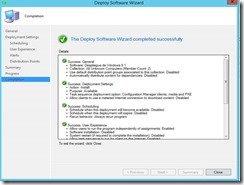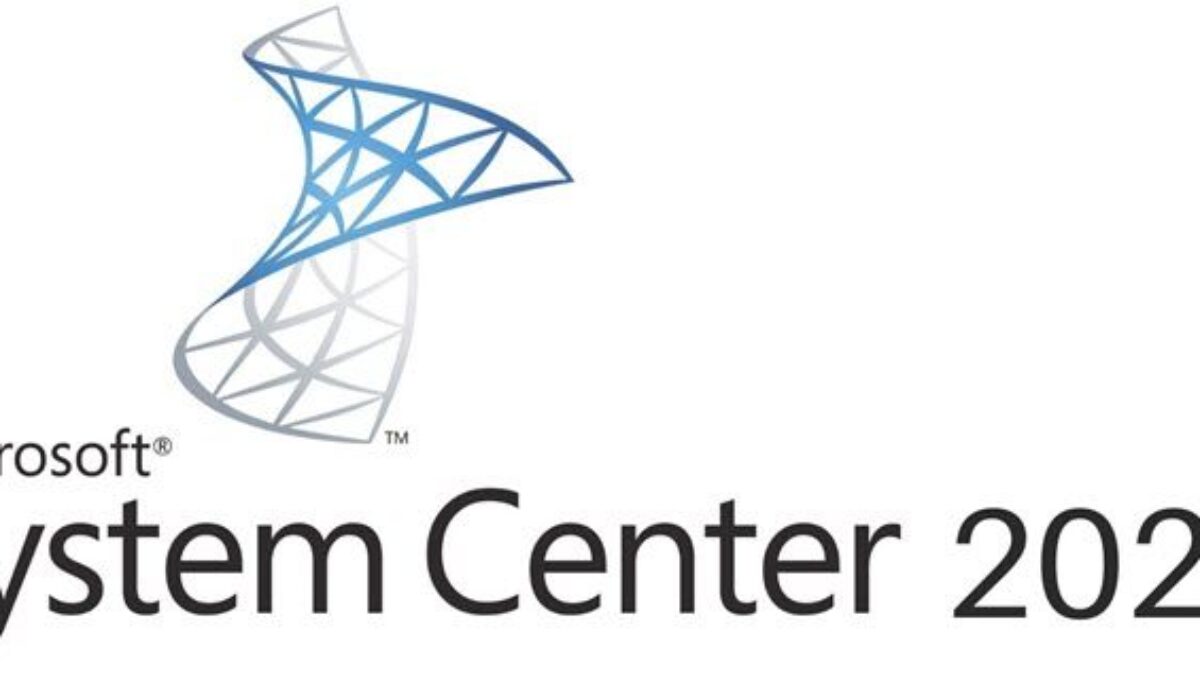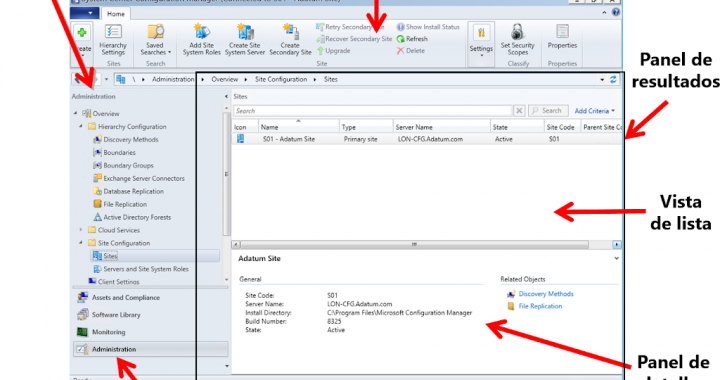Hola a todos/as,
Hoy vamos a utilizar SCCM 2012 R2 para desplegar Windows 8.1 partimos que tenemos el extraído el contenido de una ISO con el S.O una carpeta
Buscamos el archivo INSTALL.WIM hacemos clic en en Next y en la siguiente ventana también hacemos clic en Next
Hacemos clic en close .
Ahora tenemos que distribuir la imagen a nuestros puntos de distribución (DP) hacemos clic en la imagen del S.O y vamos a la ribbon y hacemos clic en Distribute Content
Hacemos clic en Next .
Hacemos clic en Add y seleccionamos Distribution Point y se nos desplegara la ventana con los (DP) disponibles seleccionamos el que queremos en nuestro caso tenemos uno solo asi que hacemos clic en Ok
Hacemos clic en Next, se nos desplegara otra ventana confirmando la configuración de la distribución hacemos clic en Next después no sale la ventana de finalización del asistente de distribución. Hacemos clic en close.
Ahora nos toca hacer la Task Sequence asi que vamos a Task Sequence
Seleccionamos Install an existing image package hacemos clic en Next.
Se nos abre una ventana que ponemos el nombre de la Task sequence y en Boot image hacemos Browse y buscamos la imagen de Boot de X64 porque nuestro S.O es de 64 Bits seguidamente hacemos clic en Next.
Se nos abre una ventana en la nos pide que busquemos la imagen del S.O hacemos clic en browse y se nos despliega otra ventana que nos muestra las imágenes de S.O seleccionamos la imagen que previamente hemos creado, hacemos clic en Ok.
Después nos pide la product Key ponemos la clave del S.O, después nos pide la contraseña de administrador.
Hacemos clic en Next
Se nos despliega la ventana para agregarla al dominio hacemos browse en Domain y seleccionamos nuestro dominio y Domain Ou ponemos la OU del dominio y la cuanta de usuario para agregarla al dominio.
Hacemos clic en Next.
Se nos abre la ventana para instalar el cliente de SCCM 2012 R2, hacemos clic en Next.
Se nos abre una ventana por si queremos hace una upgrade de S.O en nuestro caso no lo vamos hacer así que desmarcarnos captura usser settings and files y hacemos clic en Next
Se nos abre la siguiente ventana y seleccionamos All software Update para que se instale todas las actualizaciones.
Hacemos clic en Next.
En esta ventana nos solicita si queremos instalar también aplicaciones seleccionamos el icono con la imagen amarilla y buscamos las aplicaciones que tenemos disponibles para poder instalar en nuestro caso tenemos dos las seleccionamos y hacemos clic en Next.
Seguidamente se nos despliega la configuración de nuestra task sequence hacemos clic en Next.
Ya tenemos nuestra task sequence completada. Hacemos clic en Close
Editamos la Task Sequence para deshabilitar el Bitlocker.
Seleccionamos Enable Bitlocker vamos a Options y marcamos Disable this step.
Hacemos Aply y Ok.
Ahora vamos a Desplegar la Task Sequence que hemos creado.
Hacemos clic a la Task Sequence que hemos creado y vamos a ribbon y hacemos clic en Deploy, se nos abre una ventana que aparece el nombre de la Task Sequence pero nos pide la colección le damos a Browse y seleccionamos All Unknown Computers hacemos clic en Next
En la siguiente Ventana tenemos que modificar para que este disponible para PXE y clientes de SCCM asi que vamos a Make available to the following: y la flecha abajo y seleccionamos.
Configurations Manager Clients, media and PXE.
Hacemos clic en Next.
Hacemos Next y vamos dejando todo por defecto hasta que al final nos muestra que se ha desplegado la Task Sequence correctamente.
Ya está disponible, ahora si creamos una maquina virtual o desde un ordenador que tenga la opción de arranque PXE lo ponemos en marcha pulsamos f12 y se nos desplegará el S.O