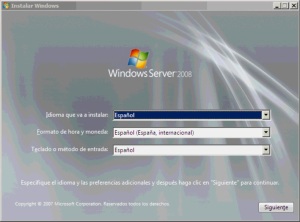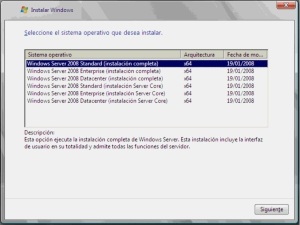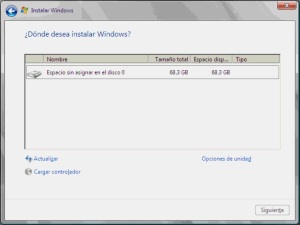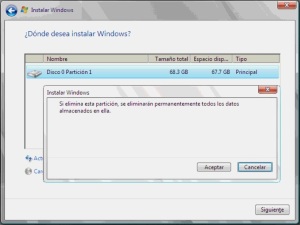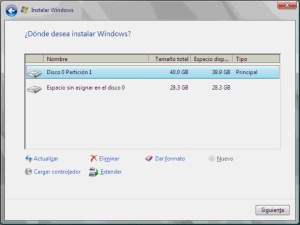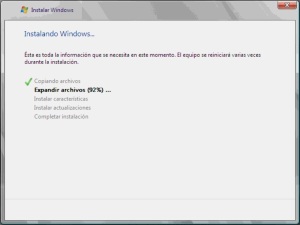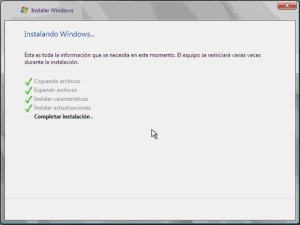Buenas tardes
Hoy vamos a retomar una de esas cosas que hemos dejado atrás en el blog ya que partíamos de unos laboratorios que ya estábamos usando desde hace un tiempo y que ahora que estamos reconstruyendo mis laboratorios desde cero podemos realizar. Estamos hablando del proceso de instalación del sistema operativo de servidor Windows 2008.
Windows Server 2008 es el motivo que me hizo empezar a mirar a Microsoft con otros ojos. Es un sistema operativo sólido, estable. Muy bien construido ya que no parte de la herencia de sus antecesores sino que fue reprogramado desde cero. Para mí, un “Linuzero” de toda la vida, este sistema operativo es una maravilla.
Bueno, hay cientos de páginas Web dedicadas a ensalzar las virtudes de Windows y otros productos de Microsoft por lo que iré a lo mío que es hacer una guía de instalación del producto.
Lo primero que haremos es introducir el DVD o la imagen en la máquina sobre la que vamos a instalar. Hay que recordar que es posible hacer estas instalaciones tanto en máquinas físicas como máquinas virtuales. Las máquinas virtuales pueden ser montadas sobre Hyper-V de Microsoft, VirtualBox de la malograda Sun Microsystems o VMWare en cualquiera de sus versiones.
En este caso, hemos hecho la instalación sobre un Microsoft Hyper-V 2008.
La primera ventana que se nos muestra es la de selección del idioma, formato de hora, moneda y teclado. En nuestro caso estamos en España por lo que seleccionaremos los datos pertinentes. Una cosa muy importante es que en España usamos la distribución “España, internacional”.
Una vez seleccionados los valores oportunos hacemos clic en “Siguiente”.
A continuación seleccionamos la versión de Windows Server que vamos a instalar. Es importante saber que en las unidades de DVD de Microsoft que se venden en la actualidad se nos suelen mostrar todas las versiones de un producto pero no podremos usar más que la que hayamos licenciado.
En realidad se trata de tres versiones:
- Standard: Servidor de menor desempeño de la familia. Tiene ciertas limitaciones.
- Enteprise: Servidor que da mayor rendimiento que la versión Standard y permite clusterizar, etc.
- Datacenter: Ideal para montar máquinas virtuales. Es el más caro de la familia pero permite licenciar infinitas máquinas Windows como máquinas virtuales.
En la siguiente URL se pueden consultar las versiones disponibles en Windows 2008 R2. Así podremos hacernos una idea de cuál es la que mejor se ajusta a las necesidades de nuestra empresa:
También hay que tener en cuenta que existen dos versiones de cada producto:
- Instalación completa.
- Instalación Server Core.
La versión Server Core es una versión en línea de comandos. Tiene la ventaja de gastar menos recursos pero es más complicada de usar. Hay un pequeño truco para la administración que es el de usar consola de administración remota.
Seleccionamos la versión a instalar y hacemos clic en “Siguiente”.
Una vez seleccionada la versión que vamos a instalar se nos muestran los términos de licencia del software. En este tenemos la versión de Microsoft Windows Server 2008 Enterprise porque es la versión que hemos seleccionado.
Para poder continuar con la instalación debemos aceptar la licencia ya que si no se concluirá la misma.
En la siguiente ventana tenemos que seleccionar si queremos hacer una actualización o instalación personalizada. Hay que decir que normalmente solo podremos hacer la instalación personalizada ya que en pocas ocasiones vamos a realizar una actualización.
Personalmente, aun teniendo un servidor Windows 2003 sobre el que podamos instalar una actualización y teniendo en cuenta que las actualizaciones de Microsoft han mejorado mucho en lo que llevan de bagaje desde aquellas infames actualizaciones de Windows que todos recordaremos a finales del siglo pasado (siempre he querido decir eso, me hace sentir maduro ;-)) creo que es mejor hacer un backup y hacer la instalación limpia. Claro que esto es según los gustos.
Bueno, como he dicho , en la mayoría de las ocasiones, partimos de un sistema limpio por lo que seleccionaremos la opción de “Instalación personalizada” que aquí describe como “Avanzada”.
En esta ventana tenemos que seleccionar donde queremos instalar el sistema operativo. Si solo tenemos un disco hay que seleccionar poco, y más aún si tenemos una única partición.
Seleccionamos el disco pertinente y se nos muestran las opciones disponibles para este disco:
- Actualizar para ver los cambios.
- Eliminar las particiones seleccionadas.
- Dar formato a la partición seleccionada.
- Nueva partición.
- Cargar controlador.
- Extender.
Estas dos últimas vamos a explicarlas, el resto son obvias:
- Cargar controlador: Se requiere esta opción en caso de que los discos usen una controladora de tipo RAID o alguna no soportada por los drivers embebidos del disco de instalación.
- Extender: Se usa esta opción en caso de necesitar extender una partición existente para poder albergar el sistema. Esto puede ser necesario en caso de pasar de una instalación de Windows Server 2003 a una de Windows Server 2008 ya que los requisitos no son los mismos.
En nuestro caso, y a modo de ejemplo, vamos a eliminar la partición que hay por defecto e instalar según nuestro modelo elegido de manera arbitraria.
Lo primero que hacemos es eliminar la partición por lo que la seleccionamos y marcamos la opción “eliminar”.
Se nos muestra una ventana de aviso para evitar sustos.
Si estamos de acuerdo hacemos clic en “Aceptar”.
A continuación tenemos el disco como “Espacio sin asignar en el disco 0”. Esto quiere decir que está sin formatear ni seleccionar de ninguna manera.
Para seleccionarlo hacemos clic en “Nuevo”, esto hará que comience el proceso de creación de una nueva partición.
A continuación tenemos que seleccionar el tamaño a usar para la creación de la partición. El mínimo recomendado para una instalación de Windows 2008 es de 20Gb pero yo os diría que no seleccionéis nunca menos de 40Gb ya que hay que contar con aplicaciones, roles, servicios, etc. Seleccionamos el tamaño de manera manual hasta el tamaño que deseemos usar.
A continuación veremos que tenemos la partición creada y una segunda partición (si no hemos usado todo el disco). Esta partición, yo la suelo usar como partición de almacenaje. La suelo usar para dejar software que usaré en la instalación del servidor, drivers o controladores, imágenes de sistemas operativos etc.
NUNCA hay que usar estas particiones como único almacén para las imágenes de recuperación del sistema operativo porque en caso de fallo del hardware de disco perderíamos todas nuestras opciones de volver a un estado previo al fallo.
El siguiente paso es “Dar formato” al disco seleccionado. Esto lo haremos simplemente seleccionando la partición y haciendo clic en dicha opción. Como siempre se nos avisa de la elección tomada y si no estamos seguros deberíamos cancelar el proceso.
Una vez formateado, el disco se muestra en el campo “Tipo” la versión “principal”. En este momento la instalación ya puede continuar. Podemos particionar y formatear más partes del disco pero personalmente prefiero hacerlo una vez se ha hecho la instalación desde el propio administrador de discos de Windows.
Una vez particionado, si seleccionamos la opción “Siguiente” comenzará la instalación en sí. La instalación se realiza en varias fases: Copia de archivos, Descompresión de los mismos, instalación de las características del Server, Instalación de las actualizaciones (si puede conectar con Internet) y el proceso de finalización de la instalación.
A mitad de la instalación hará un reinicio y ya se podrá ver el arranque de Windows 2008.
Aquí deberemos tener paciencia mientras se instalan paquetes y se configuran sin que veamos nada más que una pantalla en negro.
Poco después se muestra una ventana de Windows que es poco más que una versión gráfica de lo anterior. La única diferencia realmente es que cambian los colores y que tenemos un reloj de arena perdido por ahí 😉
Finalmente se nos muestra otra vez la pantalla gráfica de instalación y solo nos queda el paso de “Completar instalación”.
A continuación se nos pide que cambiemos la password del administrador del sistema.
Cambiamos la contraseña.
Y por fin podemos ver el ansiado escritorio de Windows 2008.
Aún nos quedan por hacer muchas cosas como instalar los roles y características que queramos poner en este servidor, actualizarlo y sería muy recomendable instalar un antivirus y configurar el firewall, pero eso es otra historia:-P
Un saludo