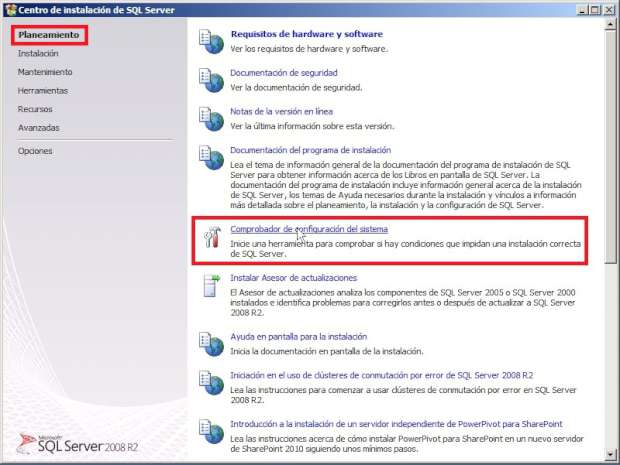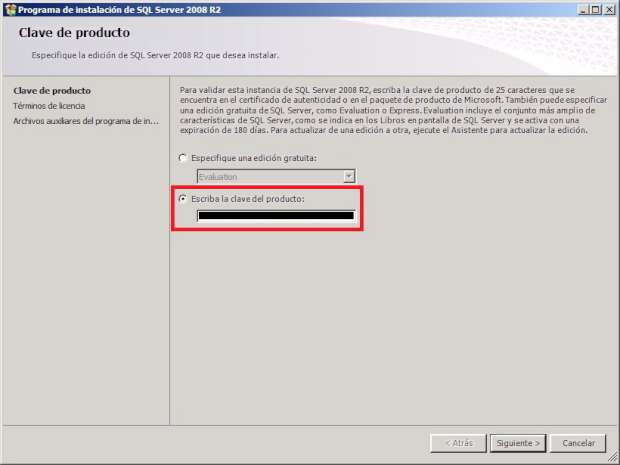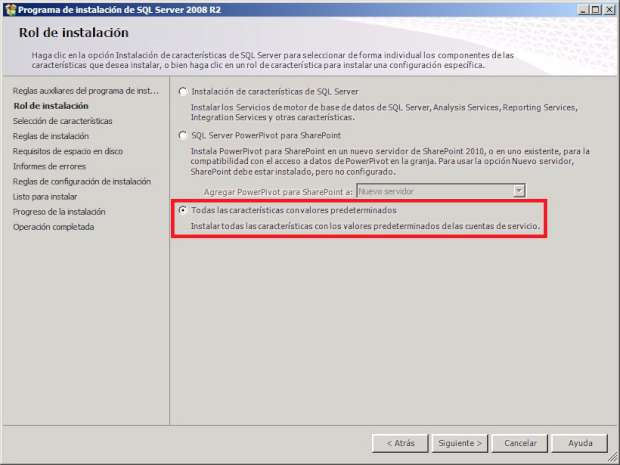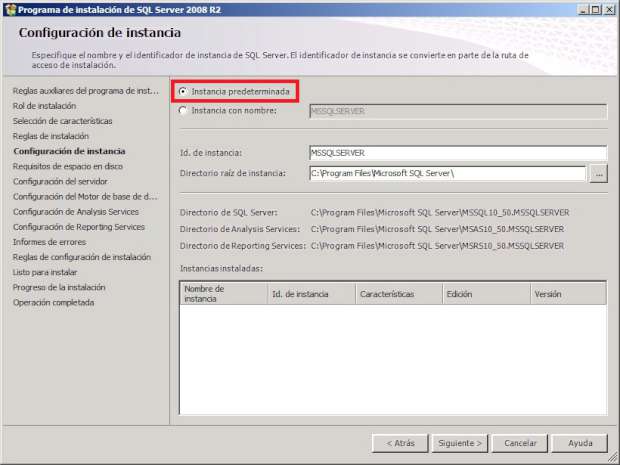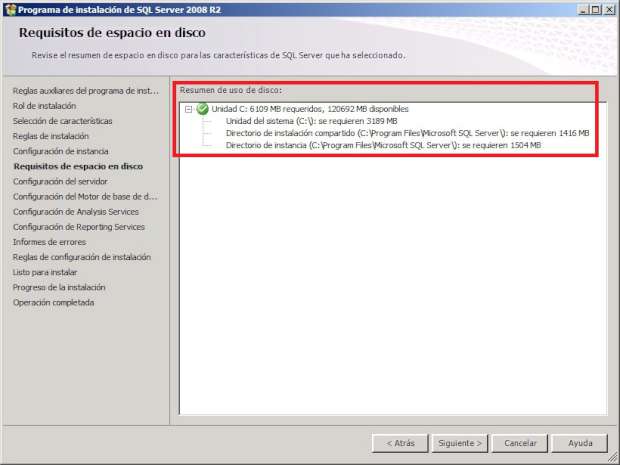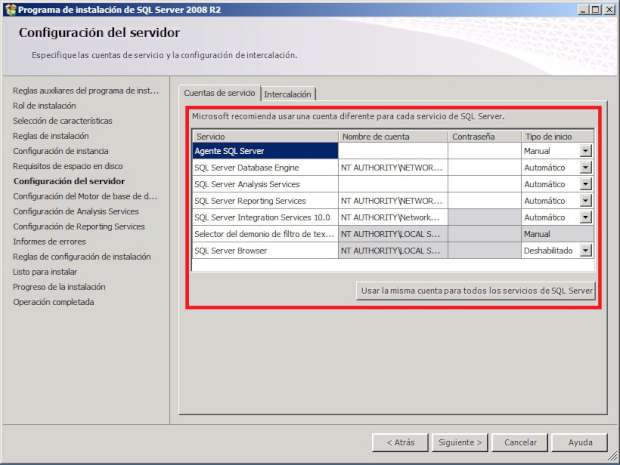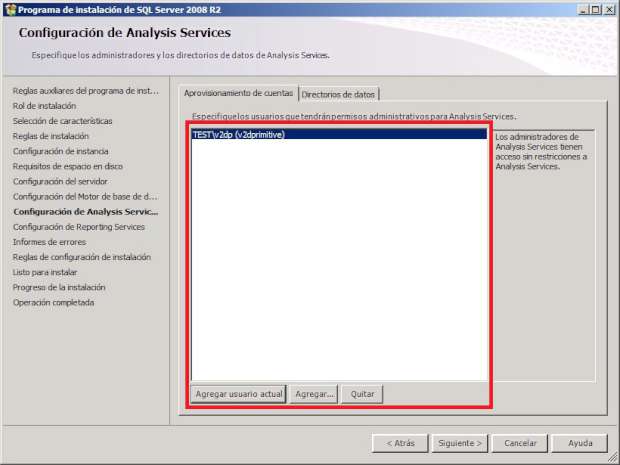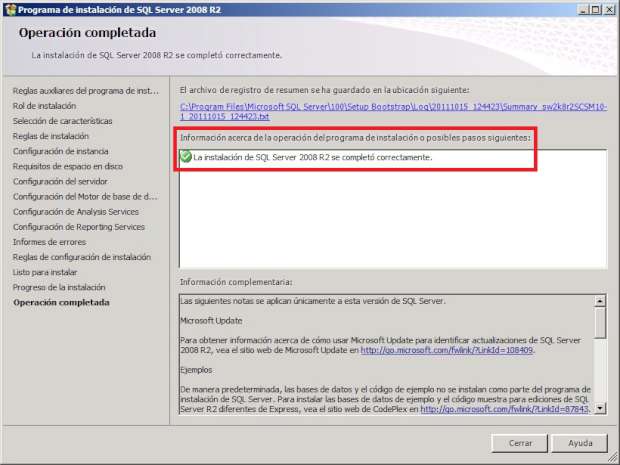A continuación vamos a ver como instalar un SQL Server 2008 R2 para dar servicio a nuestra instalación de System Center Service Manager 2010 (SCSM).
Lo primero que deberemos hacer es acceder al Centro de Instalación de SQL Server > Planeamiento. Después seleccionamos la opción “Comprobador de configuración del sistema”.
Esperamos a que se hagan las pruebas pertinentes hasta que se observa el mensaje de “Operación Completada”. En ese momento se puede hacer clic en “Mostrar detalles”. En este momento, si todo ha ido bien, no deberá observarse ningún mensaje de erro, sino que se mostrará lo siguiente “Se cumplen: 15. No se cumplen: 0. Advertencias: 0. Omitidas: 0”. En caso de haber problemas, al poder hacer ver un informe detallado podremos saber qué acciones debemos tomar para solventar dichos errores y podremos hacer uso de la opción “volver a ejecutar”.
Lo siguiente que deberemos hacer es acceder al “Centro de Instalación de SQL Server > Instalación” y seleccionar la opción “Nueva instalación o agregar características a una instalación inexistente”.
En este momento, lo primero que se hará es pasar nuevamente una serie de test y mostrar un resumen de los resultados de dichos test. Por lógica, si se han pasado antes las pruebas, en este caso se deberán pasar nuevamente.
En la siguiente ventana se nos solicita seleccionar una de las siguientes opciones “Especificar una edición gratuita” (o lo que es lo mismo, de evaluación) o “Escriba la clave de producto”. En mi caso seleccionaré la opción de registrar mi instalación de SQL Server .
A continuación deberemos aceptar los términos de licencia y tal como suelo recomendaros, deberemos leer dichos acuerdos con anterioridad. Además tendremos la opción de permitir el envío de datos a Microsoft para que estos mejoren sus productos a partir de nuestra experiencia. Yo personalmente, os recomiendo seleccionar esta opción ya que de esta manera ganamos todos 😉
En este momento comienza la copia de archivos.
Aquí encontramos una nueva sección en la que se realizarán pruebas varias para ver si se cumplen requisitos y si se detectan fallos o vulnerabilidades que puedan afectarnos durante la instalación o el posterior funcionamiento de SQL Server.
Seleccionamos el rol de instalación entre las tres opciones posibles:
- Instalación de características de SQL Server.
- SQL Server PowerPivot para Sharepoint.
- Todas las características con valores predeterminados.
En nuestro caso, como estamos perretes y queremos probar el modelo “by default” vamos a probar a seleccionar la tercera opción de “Todas las características con valores predeterminados”.
Al haber seleccionado la opción de todos los valores predeterminados, podremos ver que todas las funcionalidades se han marcado. La verdad es que podríamos llegar a la misma situación seleccionando todas las opciones tras seleccionar, en la pantalla anterior la opción de “Instalación de características de SQL Server”.
Se lanza una nueva comprobación para ver si habrá problemas con lo que seguirá a continuación.
En esta ventana debemos seleccionar la instancia de SQL. En nuestro caso seleccionaremos la opción de “Instancia predeterminada”.
Se comprueba el espacio en disco, que en caso de la instalación de todas las funcionalidades es de algo más de 6GB.
Se seleccionan las cuentas de usuario/contraseña para cada uno de los servicios. En este caso seleccionamos la opción de “Usar la misma cuenta para todos los servicios de SQL Server”.
En la ventana de “configuración del motor de base de datos” vamos a la pestaña de “Aprovisionamiento de cuentas” y en la opción de especificación de los administradores de SQL Server, seleccionamos la opción de “Agregar usuario actual” ya que es nuestro administrador del dominio y solemos usarlo para nuestras pruebas.
En la sección de “Directorios de datos” podremos seleccionar las rutas para las bases de datos, registros, y copias de seguridad. En nuestro caso dejaremos todo por defecto.
En la siguiente ventana, la llamada sección “Configuración de Analysis Services” seleccionamos la opción de “Agregar usuario actual” nuevamente.
En “Directorios de datos” tendremos la opción de seleccionar los directorios para datos, registros, temporales, y copias de seguridad. Tal como hemos hecho anteriormente, dejaremos todo por defecto.
La configuración de Reporting services la dejaremos básicamente como predeterminada en modo nativo.
En la sección de Informe de errores, yo, personalmente, selecciono la opción de enviar informes a Microsoft y os insto a hacer lo mismo.
Se hace una nueva comprobación.
En la siguiente ventana se nos muestra un resumen de lo que hemos seleccionado hasta ahora. Si todo está como deseamos podremos hacer clic en “instalar” y sino deberemos volver hasta el punto donde queremos cambiar algo.
El proceso de instalación es lento, pero varía muchiiiiisimo en función del nuestro hardware y sobre todo de la RAM de nuestro sistema. En caso de tener solo 1GB de RAM os recomiendo ver la tele un rato o mejor aún, jugar con la XBOX 😉
Por último, se mostrará el mensaje de “Operación completada” y se nos mostrará si todo ha ido bien.
Al terminar con la instalación de SQL Server ya estaremos preparados para continuar con la parte que nos interesa, la instalación de SCSM.
Os debo confesar cierta antipatía hacia los SGDB.
Espero no haberos aburrido mucho:-S
Un saludo