Hola de nuevo!
Ahora vamos a ver como realizar una instalación de un Microsoft Visio 2010.
Este programa nos permitirá diseñar esquemas de diversos tipos. Podemos hacer esquemas de red, presentaciones, esquemas de procesos basados en BPM, etc.
El programa de instalación arranca al introducir el DVD en la unidad, a menos que tengamos deshabilitada esta función.
Inicialmente arranca un frontal que muestra el logotipo de «Microsoft Office» y el mensaje «Espere a que el programa de instalación prepare los archivos necesarios».
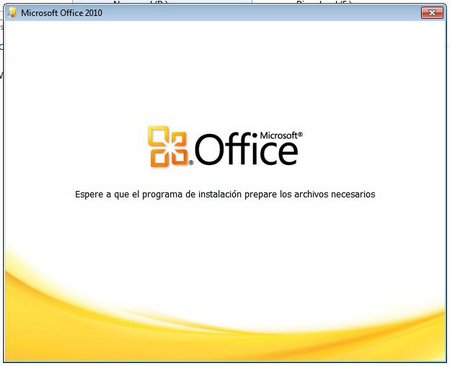
A continuación se nos muestra un forntal que ya aparece como Microsoft Visio 2010 y nos solicita la clave de activación del producto. Es una clave de 25 caracteres alfanuméricos y que deben venir en la caja del software o constar en la Web de activación del software en caso de haberlo descargado (Ejemplo, de Technet o MSDN).
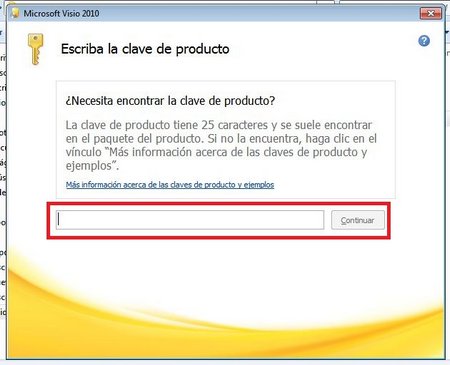
A continuación se muestra la ventana de «Términos de licencia» es muy similar a cualquier otra licencia de usuario (EULA) que hayamos visto y casi idéntica a la de cualquier otro software de Microsoft.
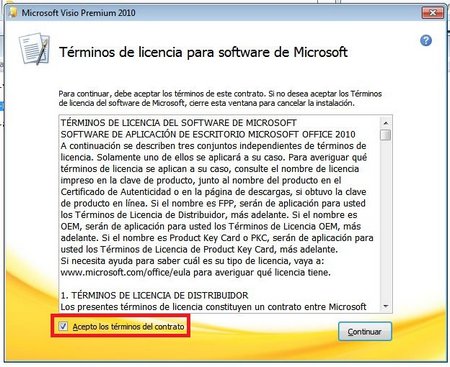
Una vez leída, debemos aceptarla para poder continuar ya que sino, la instalación se detiene.
Haremos clic en el checkbox de «Acepto los términos del contrato».
La siguiente ventana nos permite decidir el tipo de instalación que queremos realizar.
Lo más sencillo es seleccionar la instalación de tipo por defecto haciendo clic en «Instalar ahora». De esta manera se instalarán los paquetes predeterminados.
Para una instalación personalizada deberemos marcar la instalación «Personalizada».
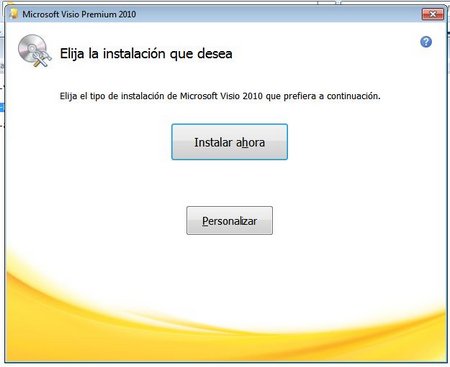
Nosotros siempre seleccionaremos la opción «Personalizada» ya que nos permite ver todo lo que el sistema hace de manera automática. Podemos revisar todo para ver si queremos cambiar alguna opción.
En esta ventana también se muestra el espacio necesario y disponible en el sistema para la instalación de Microsoft Visio 2010.
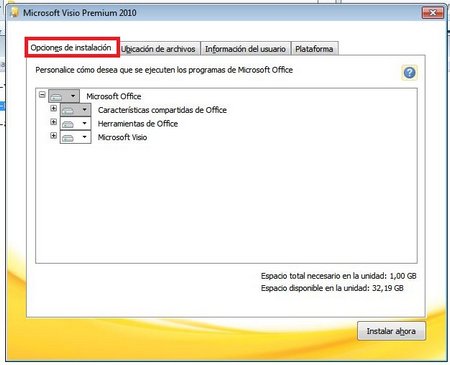
Esta sección está dividida por pestañas, en la primera teníamos las «Opciones de Instalación», en la segunda pestaña, tenemos la «Ubicación de archivos» (Punto 1). En ella podemos seleccionar la ruta de instalación, que por defecto será «C:\Program Files (X86)\Microsoft Office\» (Punto 2) igual que el resto de los programas de la familia de utilidades de Microsoft.
En esta ventana, se vuelven a mostrar los espacios necesarios, tanto para la instalación como para la operación posterior del programa (Punto 3).
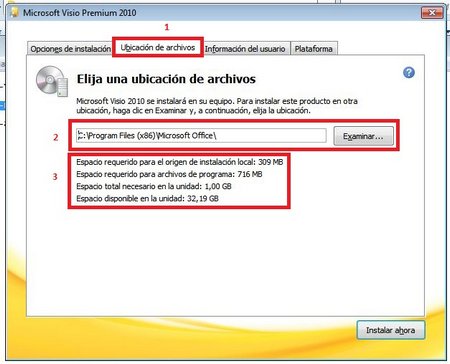
En la tercera pestaña, etiquetada como «Información del usuario» se muestran tres campos que podemos cumplimentar con nuestros datos. Tenemos los siguientes campos:
» Nombre completo.
» Iniciales.
» Organización.
En mi caso cumplimento el primero y el tercero, dejando el de «iniciales» vacío.
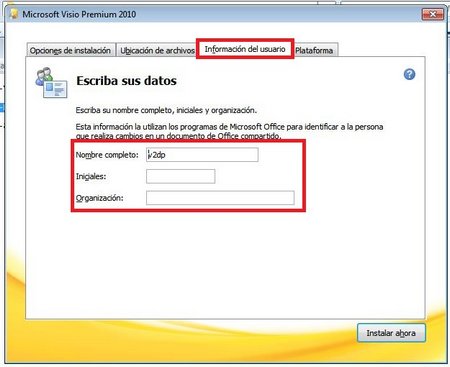
La cuarta y última pestaña de esta sección lleva por nombre «Información para la instalación de la plataforma». Indicará el tipo de instalación que hemos elegido y el tipo de plataforma sobre el que queremos instalarla. Es posible que nos de recomendaciones en caso necesario.
Una vez hemos pasado por estas pestañas haremos clic en «Instalar ahora».
Algo que no os he comentado porque soy malvado 😉 es que no es necesario pasar por todas ellas, pero es interesante hacerlo para saber con detalle lo que estamos instalando.
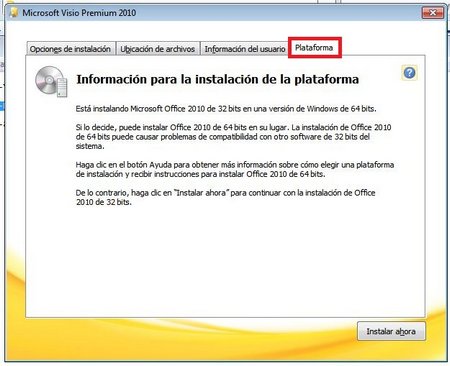
En la siguiente ventana se muestra el progreso de instalación.
Es una simple barra de progreso que avanza lentamente.
El tiempo de instalación variará en función de la máquina donde se instale.
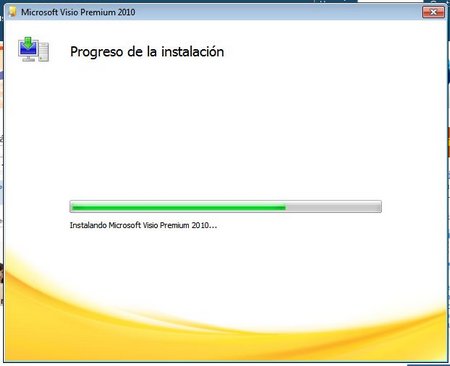
Cuando termina la instalación se muestra un mensaje en el que se nos agradece el que hayamos elegido e instalado su software.
El último paso de la instalación, o mejor dicho mensaje, se nos dice que podemos completar la experiencia de Office haciendo clic en «Seguir conectado». Este gesto proporcionará actualizaciones, la posibilidad de guardar y compartir documentos en línea y alguna ayuda.
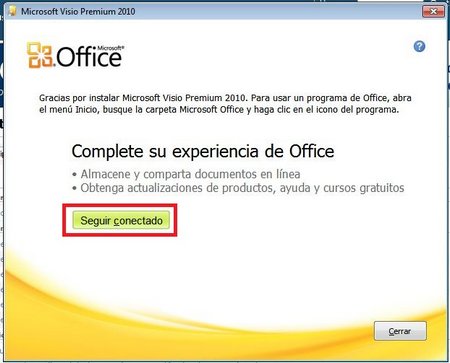
Con esto ya tendremos instalado Microsoft Visio 2010.
Espero no haberos aburrido mucho 😉
Un saludo

