Hola a todos
Hoy vamos a ver cómo realizar la instalación de un Microsoft Project Profesional 2010. Este programa nos permitirá diseñar y gestionar proyectos de cualquier índole, haciendo la planificación y seguimiento del mismo.
Lo primero que haremos es explorar el DVD de instalación, que contendrá, en principio la versión para arquitectura x86 y x64. Este paso realmente no es necesario ya que por defecto se lanzará la instalación con solo introducir el CD.
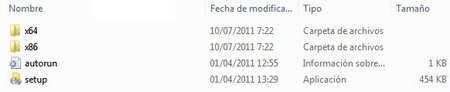
El programa de instalación arranca inicialmente con un frontal que nos presenta «Microsoft Office» y un mensaje en el cual nos indica que debemos espera a que se preparen los archivos de instalación necesarios.
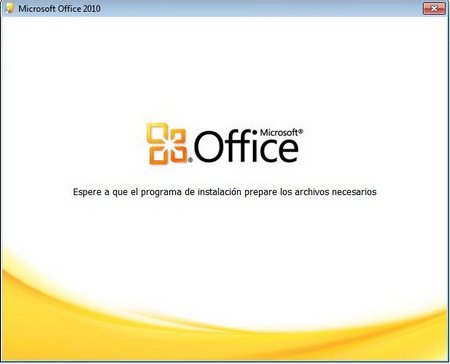
A continuación se nos indica que introduzcamos la clave de producto. Esta clave nos será facilitada junto al DVD de instalación o en la página Web de descarga en caso de que usemos software descargado de MSDN o Technet.
Una vez introducida la clave de producto podemos indicarle al sistema que indique validar el producto vía internet y que lo active de manera automática.
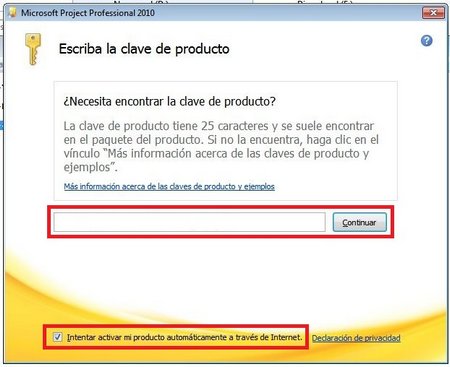
A continuación se nos muestra la ventana de «Términos de licencia» es muy similar a cualquier otra licencia de usuario (EULA) que hayamos visto y casi idéntica a la de cualquier otro software de Microsoft. Os invito a leerla para saber exactamente que estamos aceptando cuando hacemos clic en «Siguiente».
Una vez leída, para aceptar la licencia haremos clic en el checkbox de «Acepto los términos del contrato».
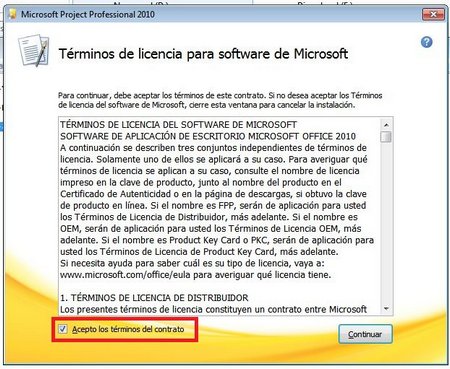
En la siguiente pantalla debemos decidir que tipo de instalación queremos llevar a cabo. Lo más normal es realizar una instalación de tipo predeterminada, para lo que se haría clic en «Instalar ahora». Esto hará que se instalen los paquetes predeterminados.
En caso de querer controlar por completo los paquetes que se van a instalar en nuestro sistema deberemos seleccionar la instalación «Personalizada».
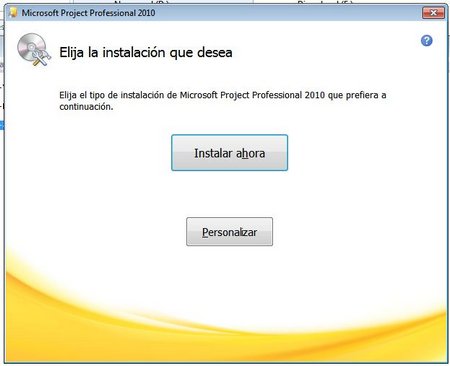
En nuestro caso seleccionaremos la opción «Personalizada» para ver que se instalará en nuestro sistema, aunque realmente no vamos a seleccionar ningún paquete y lo vamos a dejar todo como está por defecto.
En esta pantalla se muestra también el espacio disponible en el sistema y necesario para la instalación de Microsoft Project 2010.
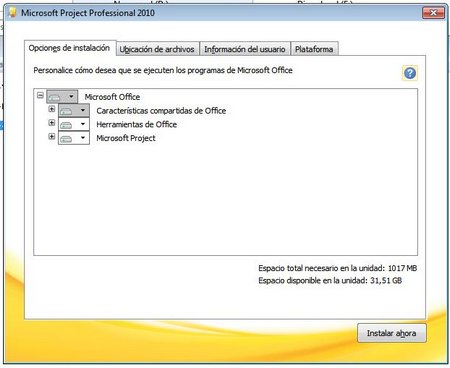
En la siguiente pestaña del instalador «Ubicación de archivos» podemos seleccionar la ruta de instalación, que por defecto será «C:\Program Files (X86)\Microsoft Office\» igual que el resto de los programas de la familia de utilidades de Microsoft.
En esta pantalla, también se nos muestran los espacios necesarios, tanto para la instalación como para la operación posterior del programa. Junto a ellos se muestra el espacio disponible en la unidad seleccionada.
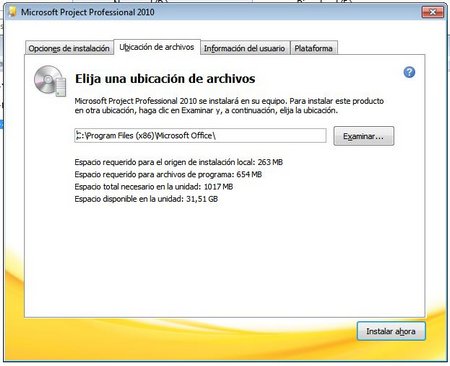
En la pestaña «Información del usuario» se muestran tres campos que podremos cumplimentar con datos reales o ficticios, pero que como es lógico deberían cumplimentarse con datos reales. En este caso tenemos un campo para «Nombre completo», otro para «Iniciales» y otro para «Organización». En mi caso cumplimento el primero y el tercero, dejando el de «iniciales» vacío; aunque esto depende del gusto de cada cual.
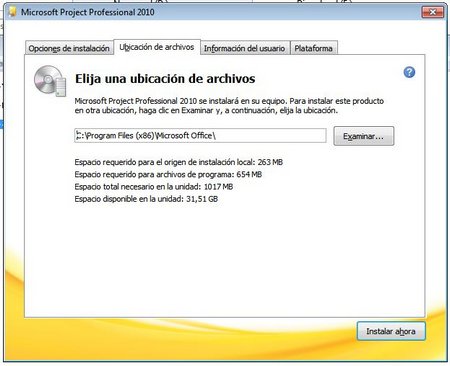
La cuarta y última pestaña del proceso de instalación lleva por nombre «Información para la instalación de la plataforma» Nos indicará el tipo de instalación que hemos elegido y el tipo de plataforma sobre el que queremos instalarla, dándonos recomendaciones en caso necesario.
Una vez hemos pasado por estas pestañas haremos clic en «Instalar ahora». Ojo, no es necesario pasar por todas ellas, pero es interesante hacerlo para saber con detalle lo que estamos instalando.
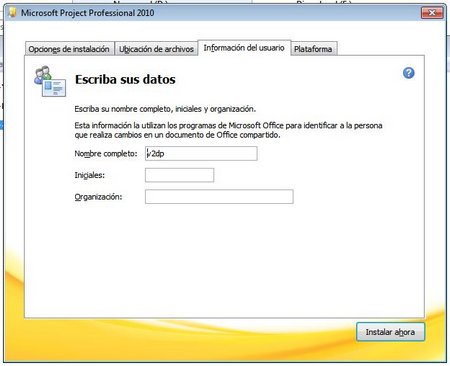
La siguiente ventana que se muestra es la de progreso de instalación, la verdad es que es tan aburrida de ver como la mayoría de las barras de progreso que podemos ver en casi todos los programas de software comercial, o no, que hay por ahí.
El tiempo de instalación variará en función de la máquina donde se instale, como siempre, es una relación inversamente proporcional, a más máquina, menos tiempo requerido para la instalación.

Una vez terminada la instalación se mostrará un mensaje de agradecimiento por parte de Microsoft, en el que se nos agradece el que hayamos elegido e instalado su software.
Así mismo nos dice como arrancar su aplicación.
Por último, se nos dice que podemos completar la experiencia de Office haciendo clic en «Seguir conectado». Esto nos proporcionará actualizaciones, ayudas y la posibilidad de guardar y compartir documentos en línea.

Con esto ya tendremos instalado Microsoft Project Professional 2010 y poodremos empezar a disfrutar de las ventajas de usarlo para la gestión de nuestros proyectos.
Espero queos haya resultado útil.
Un saludo

