Buenas tardes
El proceso de instalación es bastante sencillo y lo detallamos paso a paso como viene siendo habitual en nuestro Blog.
Sin más dilación procedemos a la instalación de un agente de monitorización de System Center Operation Manager 2007 R2 (SCOM 2007 R2) para un servidor Windows 2008 R2.
Lo segundo que tenemos que tener en cuenta es que la máquina cliente en la que instalaremos el agente debe tener abiertos los puertos que usará SCOM para comunicarse con ella y para instalar el agente.
A continuación accedemos al menú “Administration” y desplegamos “Administration > Device Managed > Agent Managed”. Sobre este último hacemos clic en el botón derecho y seleccionamos “Discovery Wizard” para acceder al asistente para la creación de un nuevo cliente de monitorización.
Aquí se nos dan varias opciones y deberemos seleccionar en función del tipo de cliente que queremos monitorizar.
- Windows computers.
- Unix/Linux computers.
- Network devices.
En este caso seleccionaremos “Windows computers” ya que es el tipo en el que queremos instalar el agente.
En la siguiente pantalla tenemos la opción de seleccionar si queremos un descubrimiento automático o avanzado.
Si seleccionamos “Advanced discovery” tendremos que darle la información necesaria para que encuentre los equipos que buscamos.
Una vez proporcionados estos datos haremos clic en “Next >”.
En esta pantalla llamada “Discovery Method” o método de descubrimiento y en la que se nos pregunta “How do you want to discover computers?” que vendría a significar ¿Cómo desea detectar equipos? Debemos seleccionar el método que usara SCOM para buscar nuestro cliente de monitorización.
Podemos usar dos métodos:
- Scan Active Directory.
- Browse for, or type-in computer names.
Si seleccionamos “Browse for, or type-in computer names” podremos buscar los servidores manualmente con el botón de “Browse…” o escribir varios en el combo que se muestra, separando los distintas entradas con “,”.
Como hemos seleccionado la opción “Scan Active Directory” y hemos hecho clic en “Configure…” debemos introducir el nombre de máquina del cliente que buscamos, tal como aparece en la base de datos del A.D.
A continuación tenemos la pantalla de “Administrator Account”, que es la ventana en la que debemos seleccionar el método de validación usado por SCOM para granjearse el acceso a las máquinas que se escanean.
En nuestro caso usaremos el método tradicional de introducir un “Username” y una “Password” del dominio.
Una vez hecho esto haremos clic en “Discover”.
Si todo va bien, se mostrará una ventana llamada “Discover Results” en la que deberemos seleccionar el o los equipos que cumplen con las premisas marcadas y en las que queremos instalar el agente.
En este momento se muestra la ventana de “Summary” en la que se nos muestra el número de agentes a instalar y la ruta donde se instalará el agente. Además deberemos proporcionar las credenciales para que el agente realice las acciones pertinentes.
Pasado un rato se mostrará el servidor en “Task Target” y el mensaje “Started” en “Status”. Además, en el campo “Task output” podremos ver el mensaje “The task is started”.
Si todo termina correctamente, tras un rato podremos ver el mesaje “Success” en “Status” y en “Task output” veremos el mensaje “The task completed succesfully”.
Si ahora vamos al menú “Administration” y desplegamos “Administration > Device Managed > Agent Managed”, en la ventana central “Agent Managed” podremos ver el nuevo servidor, aunque en “Healt State” se mostrará un mensaje “Not monitored” que nos indica que el servidor aún no está siendo monitorizado por SCOM.
Ahora vamos a comprobar que la monitorización está funcionando correctamente, para ello accedemos a “Monitoring > Windows Computers” (por que es de este tipo, si fuera GNU/Linux iríamos a “Unix/linux Servers”) y en la ventana central podremos ver el estado de la monitorización de este nuevo cliente. En un principio mostrará el mesaje “Not monitored”.
Pero pasado un rato pasará a mostrar el mensaje “Healthy”.
Para terminar, podemos acceder al nuevo cliente y consultar el software instalado, y tal como se puede ver en la imagen tendrá el agente instalado entre los programas que ya tenía.
Espero que os haya sido útil.Un saludo


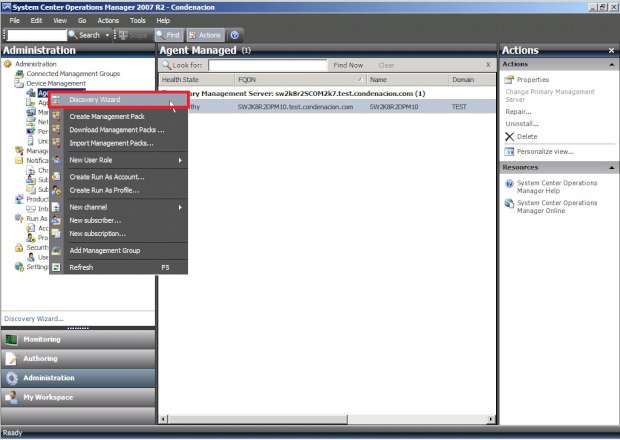



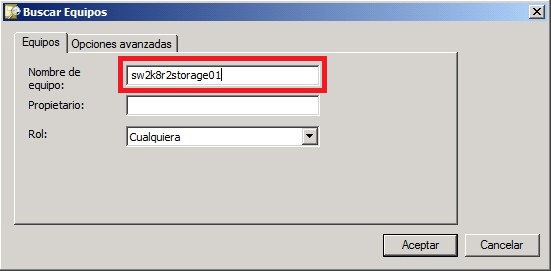
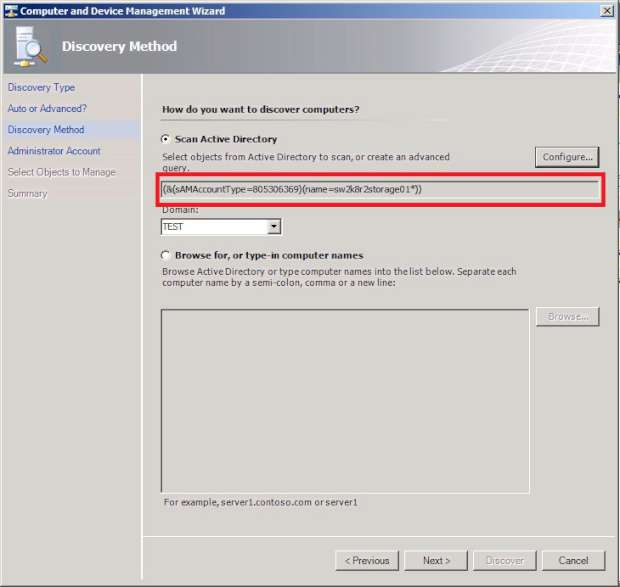

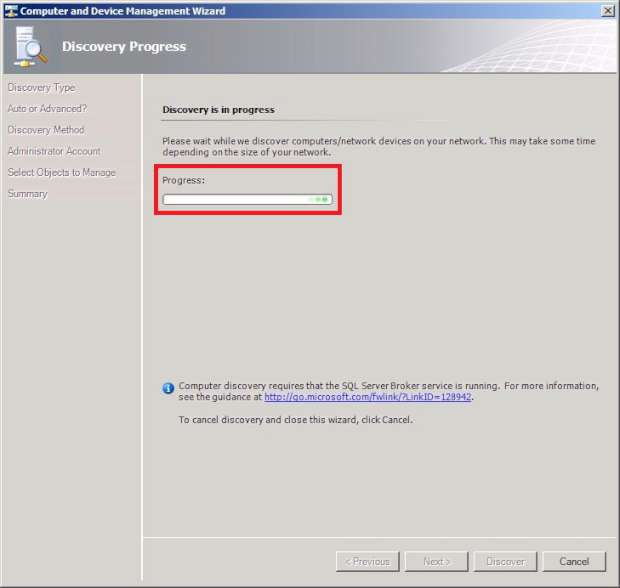
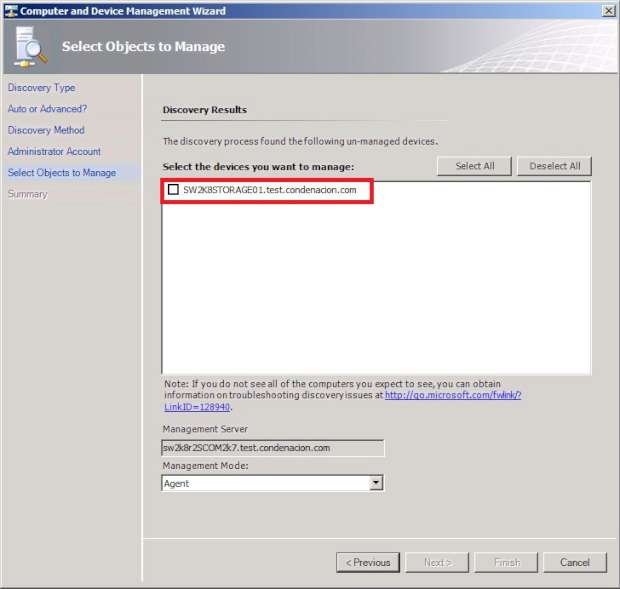





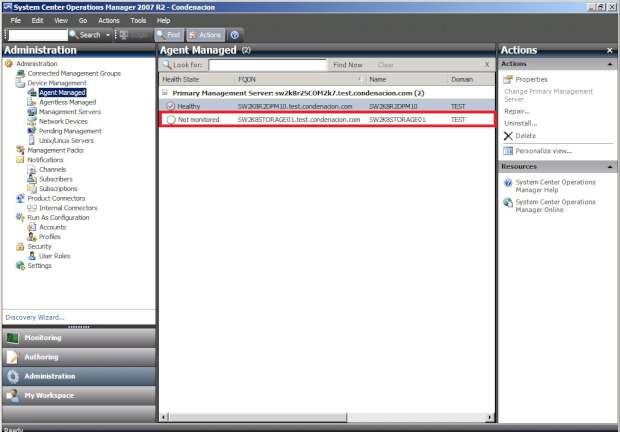


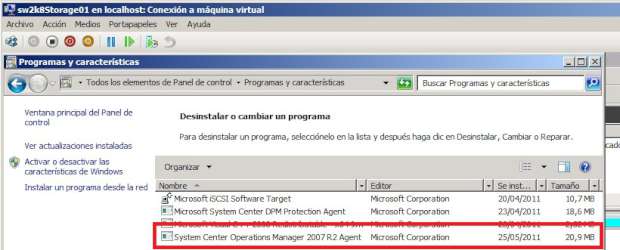
Hola excelente post felicidades.
ahora mi pregunta como hacemos para eliminar un servicio para que este no sea monitoreado y no se tome en cuenta en los reportes?
me podrías ayudar por favor
gracias 🙂
Hola,
sigo el proceso a pie de la letra, pero los equipos que acabo de agregar siguen marcandome «NO monotirizado» 🙁 hay alguna forma de solucionar eso??