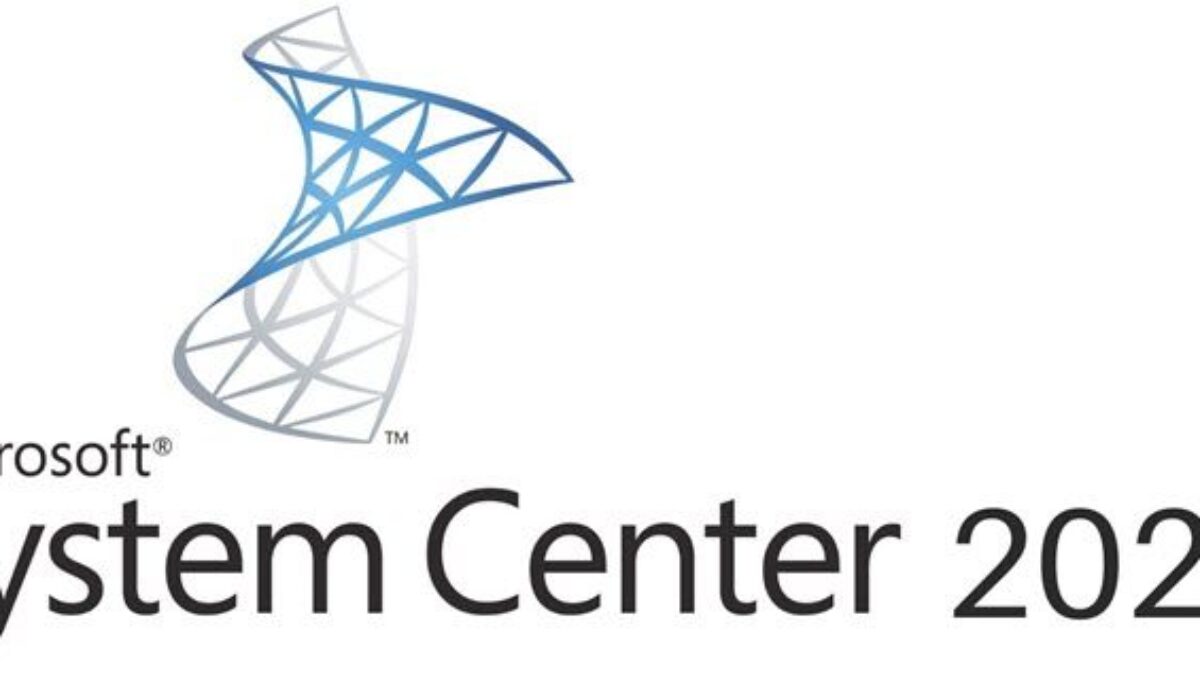Hola a tod@s,
Vamos a seguir con SCORCH ya hemos visto ¿que es? ¿que podemos hacer? y su arquitectura hoy vamos a seguir con la instalacion.
Para empezar con la instalacion cuando montamos la iso vemos un solo archivo hay que hacer clic
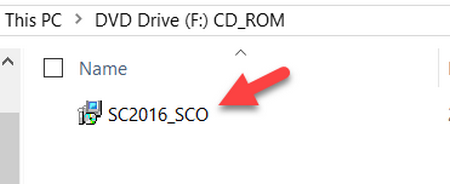
En la siguiente ventana se despliega el asistente para extraer todos los archivos para la instalacion, hacemos clic en Next.

En esta ventana es en la cual tenemos que aceptar la licencia para poder seguir. hacemos clic en Next.
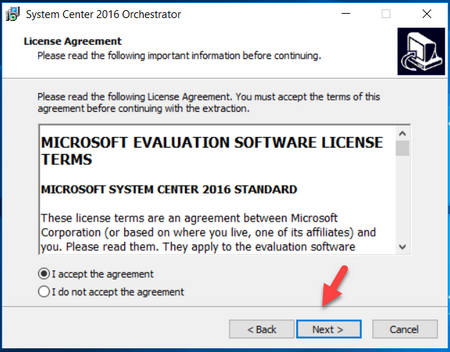
En la proxima ventana nos pregunta donde queremos extraer los binarios del SCORCH, lo ponemos y hacemos clic en Next.
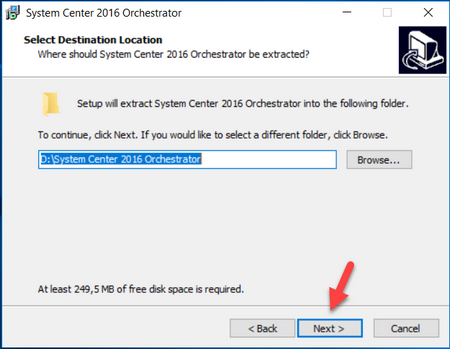
En esta ventana nos informa que esta listo para extraer los binarios hacemos clic en Extract,
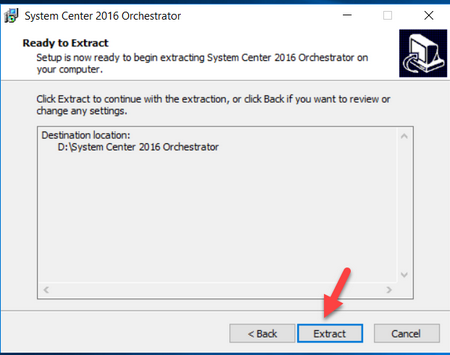
Ya tenemos extraidos los binarios hacemos clic en Finish.
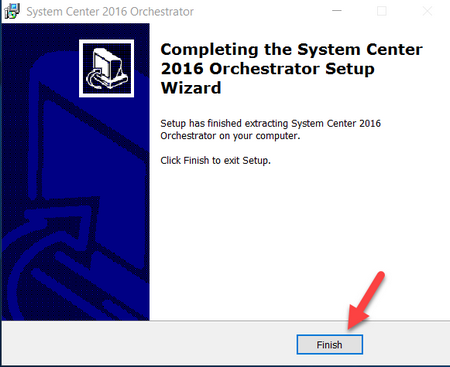
Ya tenemos extraido los binarios ahora no nota empezar la instalacion ahora tenemos que hacer clic en Install.

En la siguiente ventana tenemos que informar la clave de producto si no informamos la clave de producto se instalara como evaluacion, despues de informar los campos Name y Organization hacemos clic en Next.

En esta ventana tenemos que aceptar los terminos de la licencia y hacer clic en Next,

En la siguiente ventana nos solicitan que caracteristicas de SCORCH queremos instalar en nuestro caso como vamos a instalar todo en un solo servidor seleccionamos todas las caracteristicas y hacemos clic en Next.

Aqui nos solicitan la cuenta de servicio que vamos utilizar para acceder a los recursos remotos debe ser una cuenta de dominio, despues de informar la cuenta hacemos clic en Next.
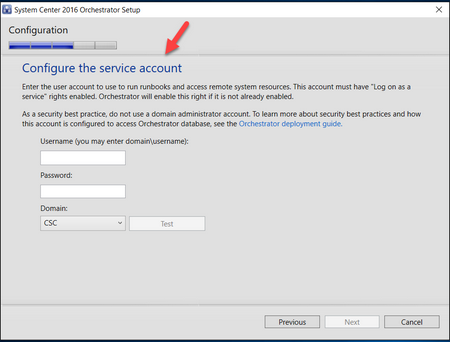
En esta ventana tenemos que configurar la conexion con el servidor de SQL aqui informamos la cuenta de que tenemos para conectar con el servidor de BBDD y hacemos clic en Next,
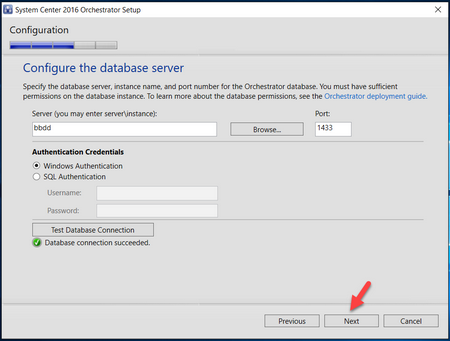
En esta ventana tenemos que configurar la BBDD si queremos utilizar una existente o crear yo siempre recomiendo utilizar una nueva asi que creamos una nueva y hacemos clic en Next.

Aqui nos solicita el nombre del grupo de usuarios que vamos a utilizar para tener acceso a Runbook Designer y Deployment Manager y hacemos clic en Next.

En esta ventana vamos a configurar los puertos para el web service y la consola, lo dejamos por defecto y hacemos clic en Next.

Aqui nos piden en que carpeta vamos a instalar SCORCH indicamos donde vamos a instalarlo y hacemos clic en Next.
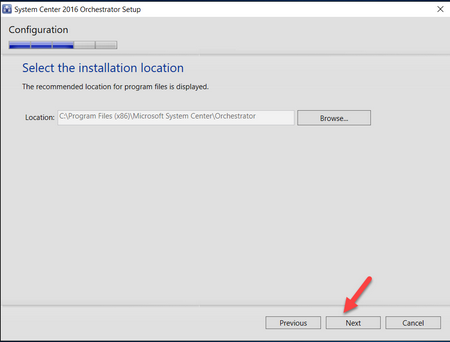
Aqui nos preguntan si vamos a instalar las actualizaciones mediante windows update, lo dejamos por defecto que es lo recomendado. y hacemos clic en Next.
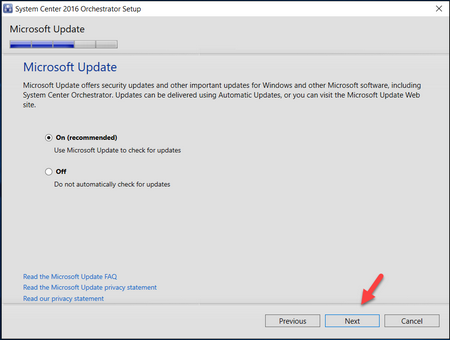
en esta ventana nos piden si queremos ayudar en mejorar SCORCH yo lo dejo por defecto en hacemos clic en Next.
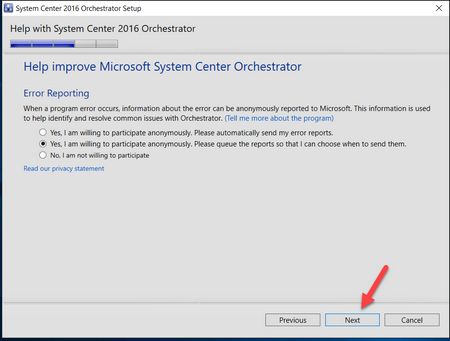
Es esta ventana nos informa toda la configuracion con que se va instalar SCORCH y si hay algo que no es correcto lo podemos cambiar en nuestro caso todo esta correcto asi que hacemos clic en Install.
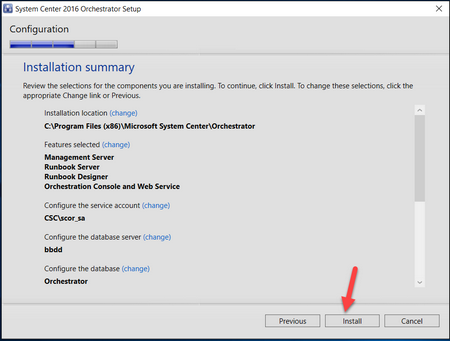
Aqui nos informa que todo esta instalado es correcto y hacemos clic en Close y se nos abrira Runbook Designer.
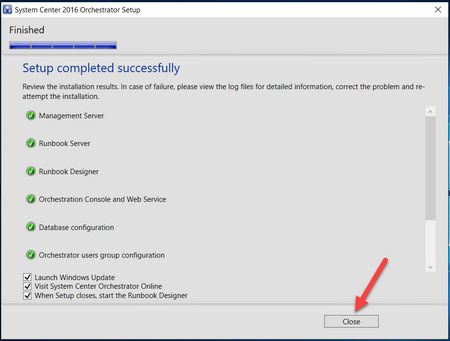
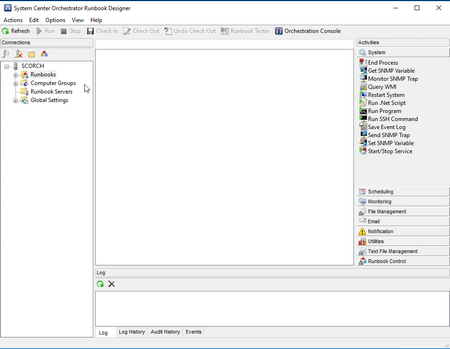
Ya tenemos instalado el SCORCH correctamente en el proximo artículo vamos a trabajar con SCORCH
Saludos.