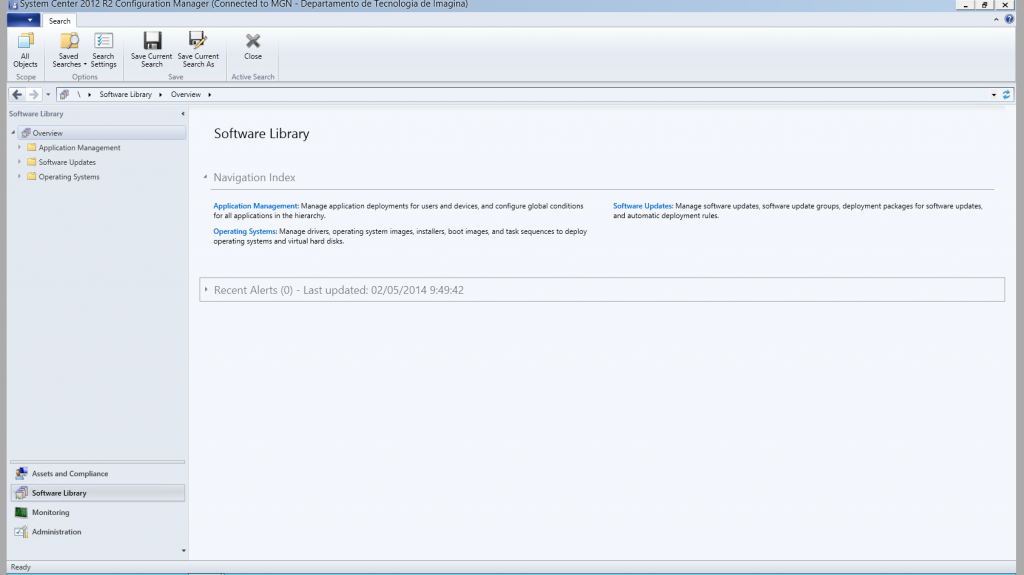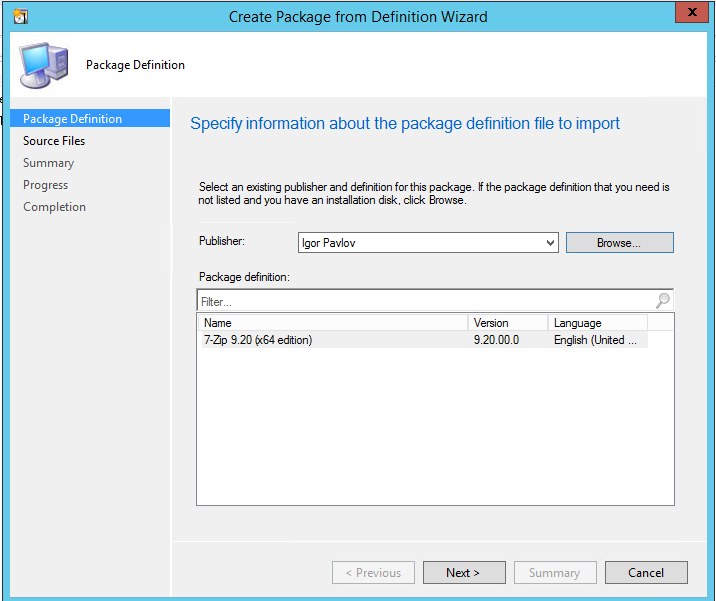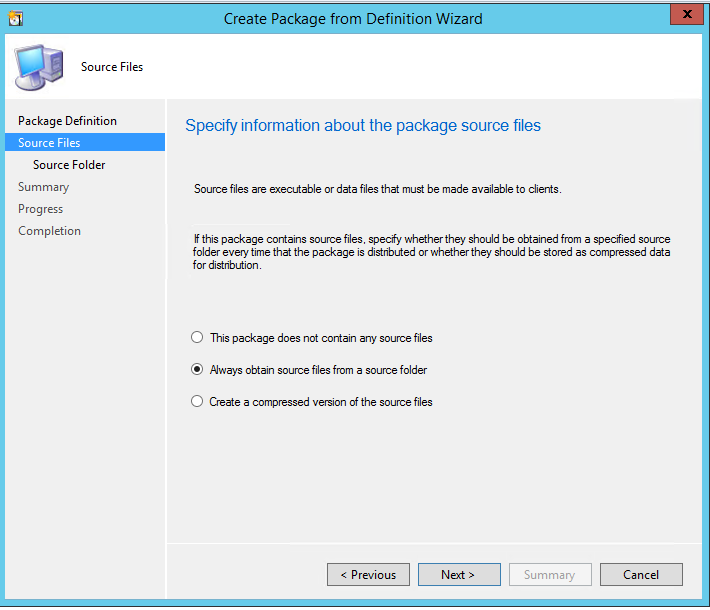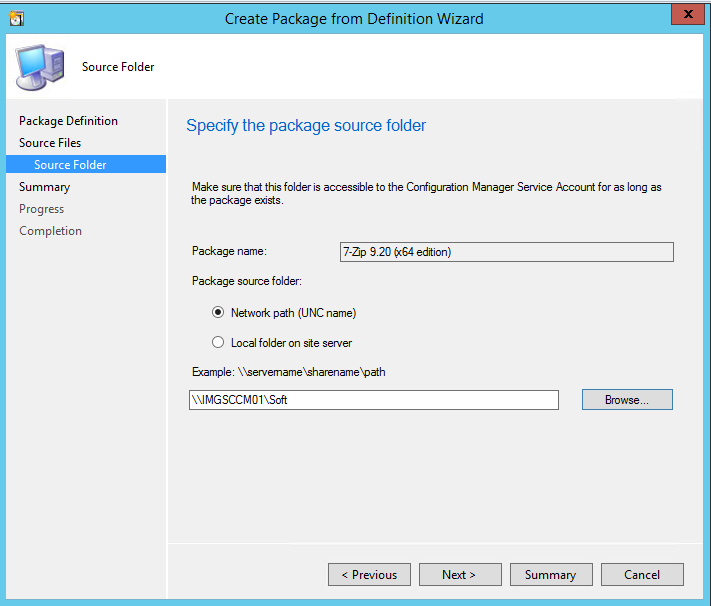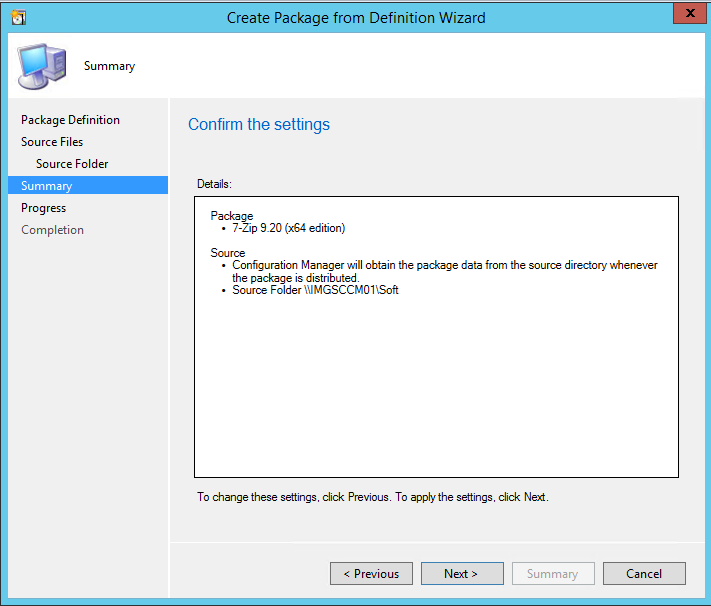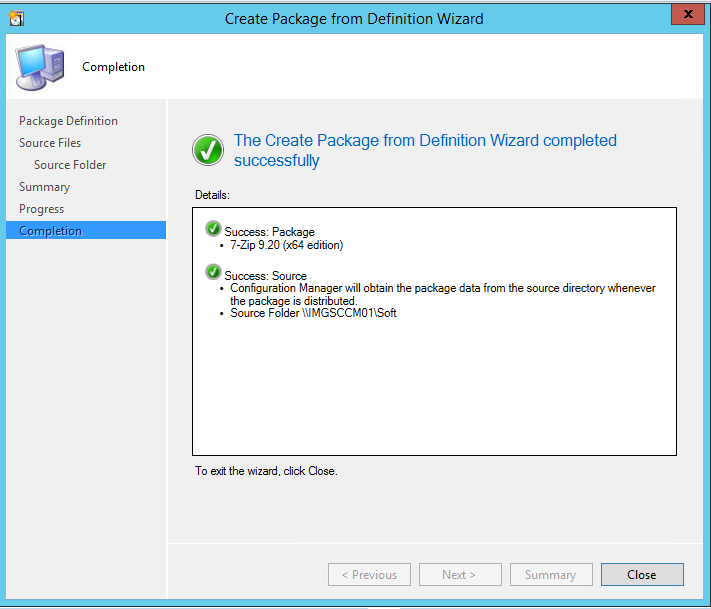Hola a todos/as,
Hoy vamos a crear un paquete para desplegar con SCCM hoy vamos crear el paquete para desplegar el 7ZIP.
Empecemos después de descargar el software lo movemos a una carpeta, en nuestro caso tenemos una carpeta que la llamamos soft, esta carpeta esta compartida para la cuenta de SCCM.
Después de tener el MSI de 7Zip en la carpeta, abrimos la consola de SCCM 2012 abrimos el nodo de Software Library vamos hasta application Management la desplegamos haciendo clic y vamos Packages
Vemos que ya hay paquetes disponibles estos ya vienen por defecto
- Configuration Manager Client Package. Que es el cliente de SCCM para desplegar
- User State Migration Tool for Windows 8.1 Que es el software que se utiliza para realizar los upgrades a Windows 8.1 sin perder la configuración de los usuarios.
Vamos a crear el paquete Vamos a la ribbon y seleccionamos Create Package from definition Seleccionamos browse y vamos a la carpeta donde tenemos el 7ZIP
Hacemos clic en next para continuar el asistente y vemos que nos da tres opciones
- This package does not contain any source files. esta opción es útil en una configuración en la que el ConfigMgrs se esta ejecutando un programa que ya esta en el sistema.
- Always obtain source files from source folder. esta es la opción mas utilizada y el paquete contiene archivos y el cliente los descargara desde la ubicación predefinida.
- Create a compressed versión of source files. esta opción es útil cuando se necesita para reducir los requisitos de almacenamiento o de no contar con el paquete.
vamos a utilizar la segunda.
Ahora nos solicita la ruta de los archivos se puede seleccionar local pero para una buena practica es mejor elegir la UNC (ruta de red).
hacemos clic en Next y nos sale los detalles de lo que hemos seleccionado.
después de pasar unos breves momentos aparecerá la pantalla informándonos que se ha creado el paquete correctamente.
hacemos clic en close y ya lo tenemos hecho.