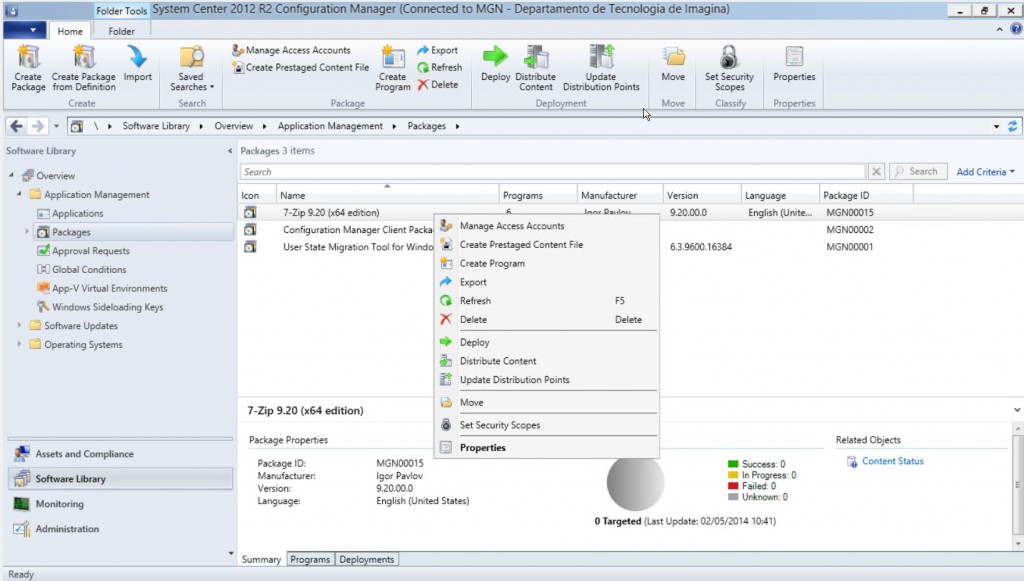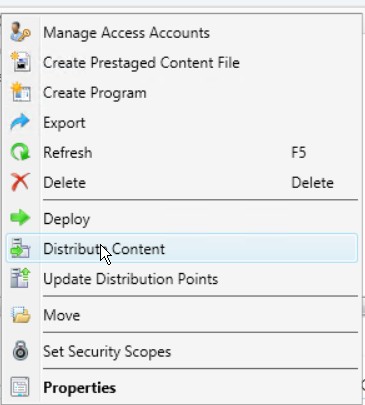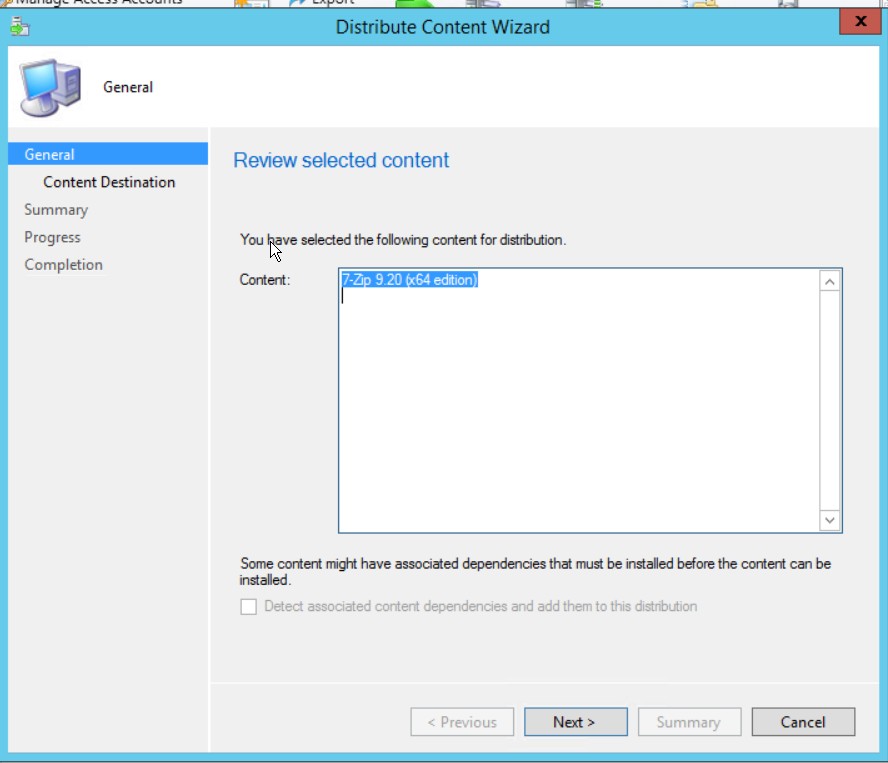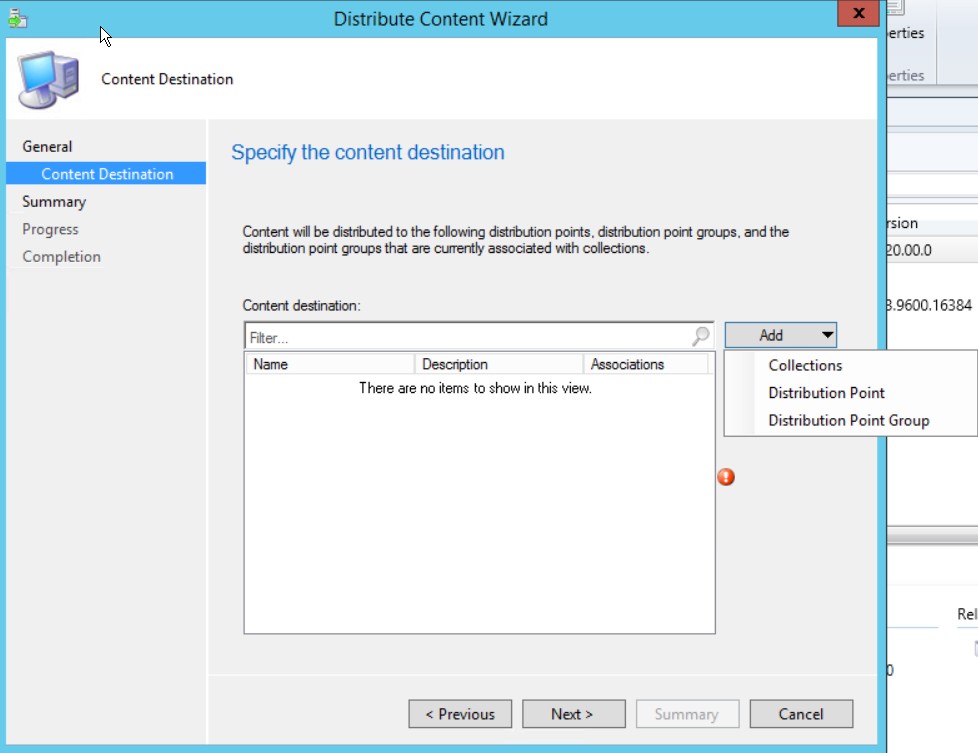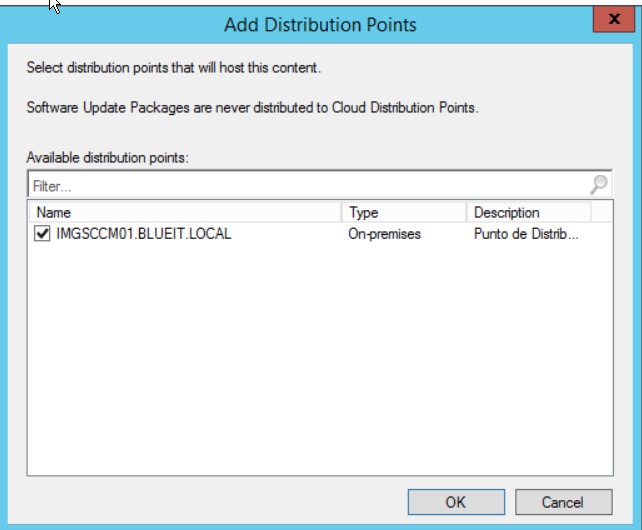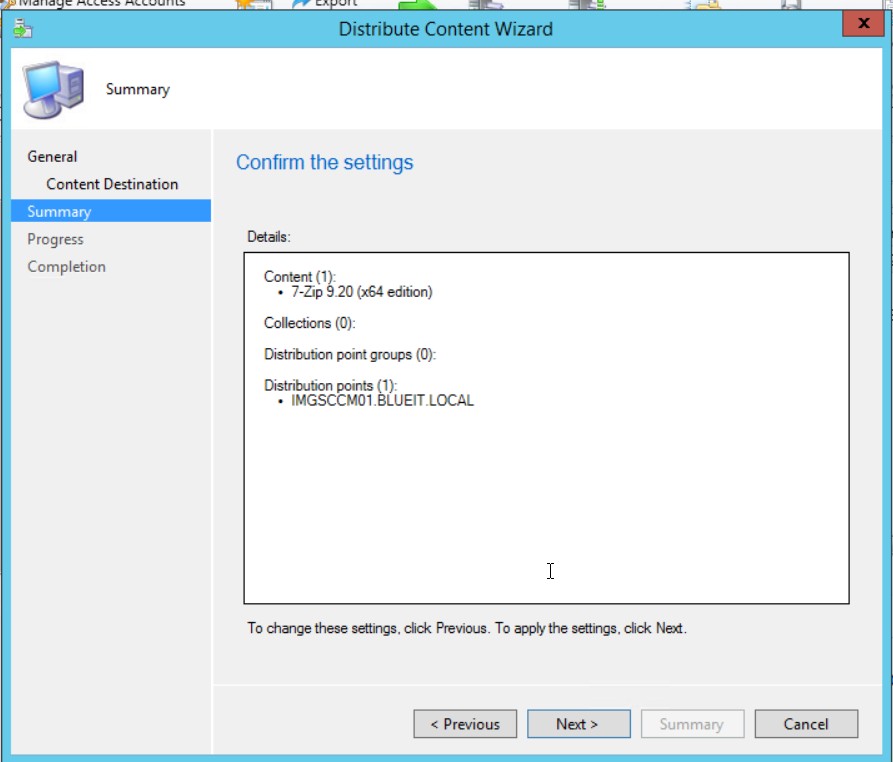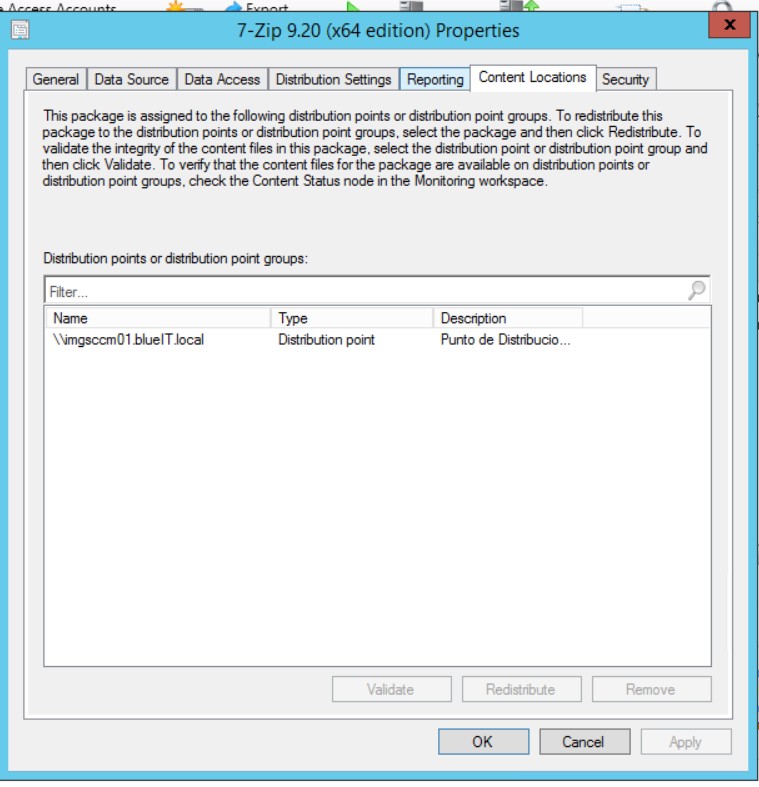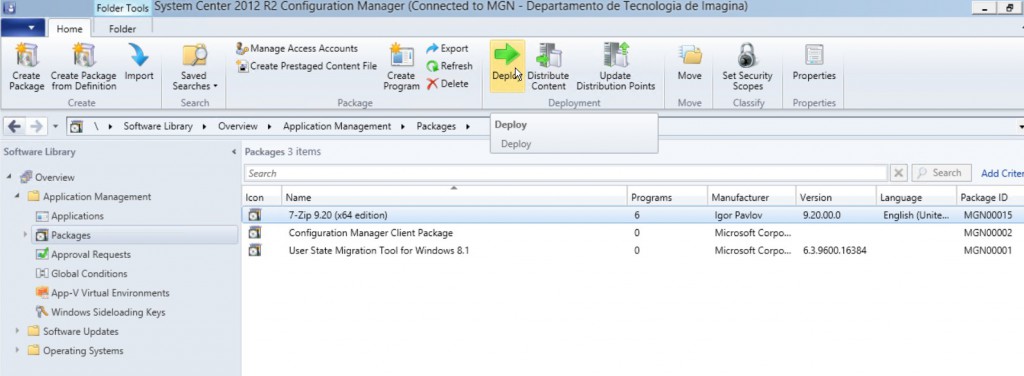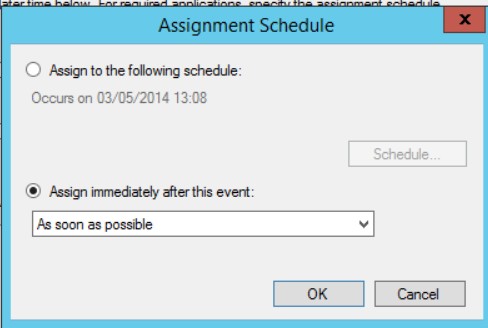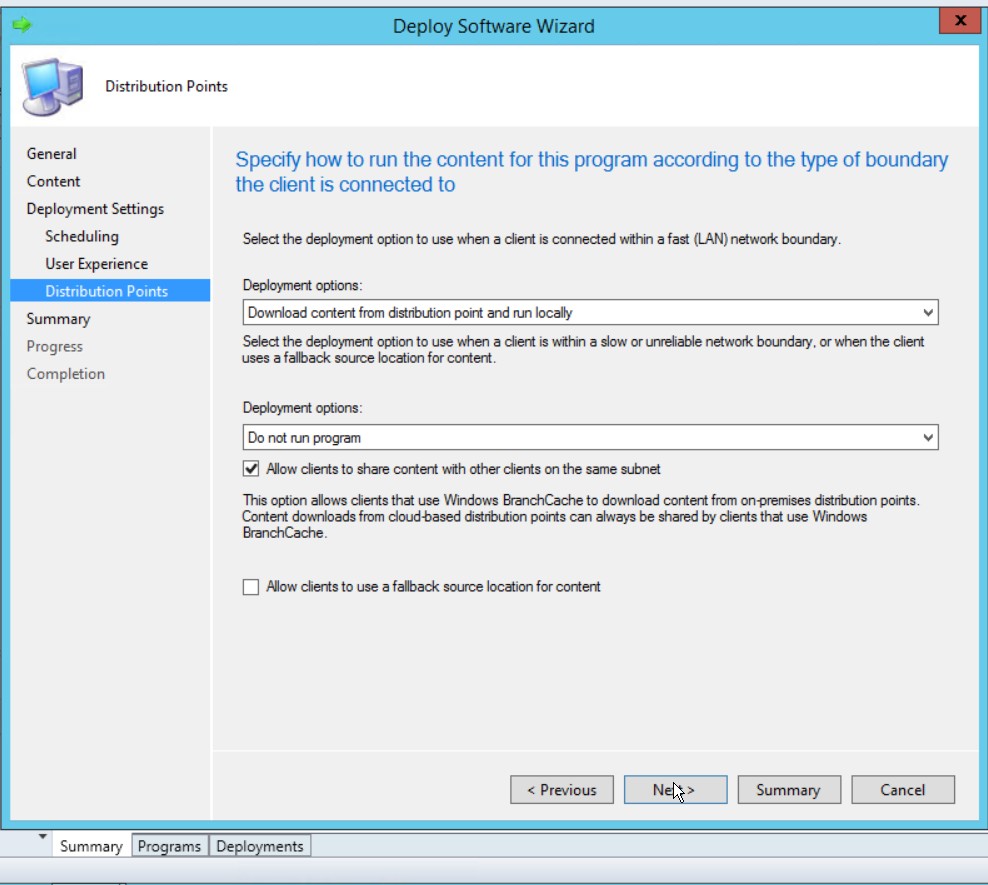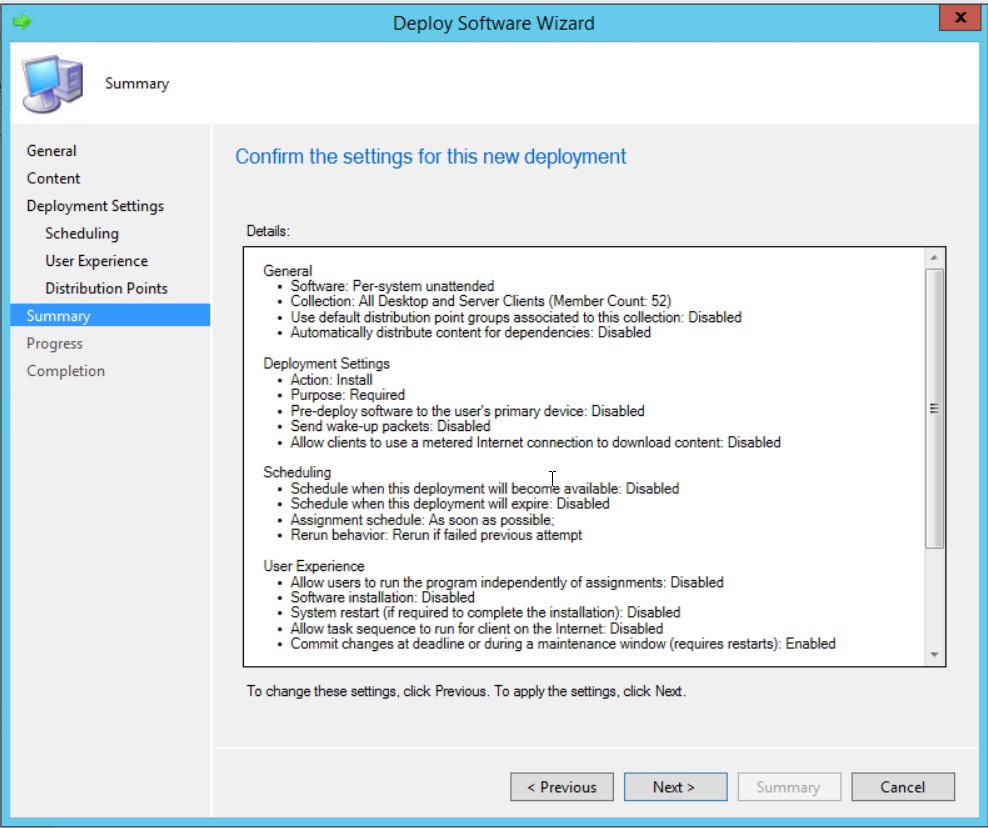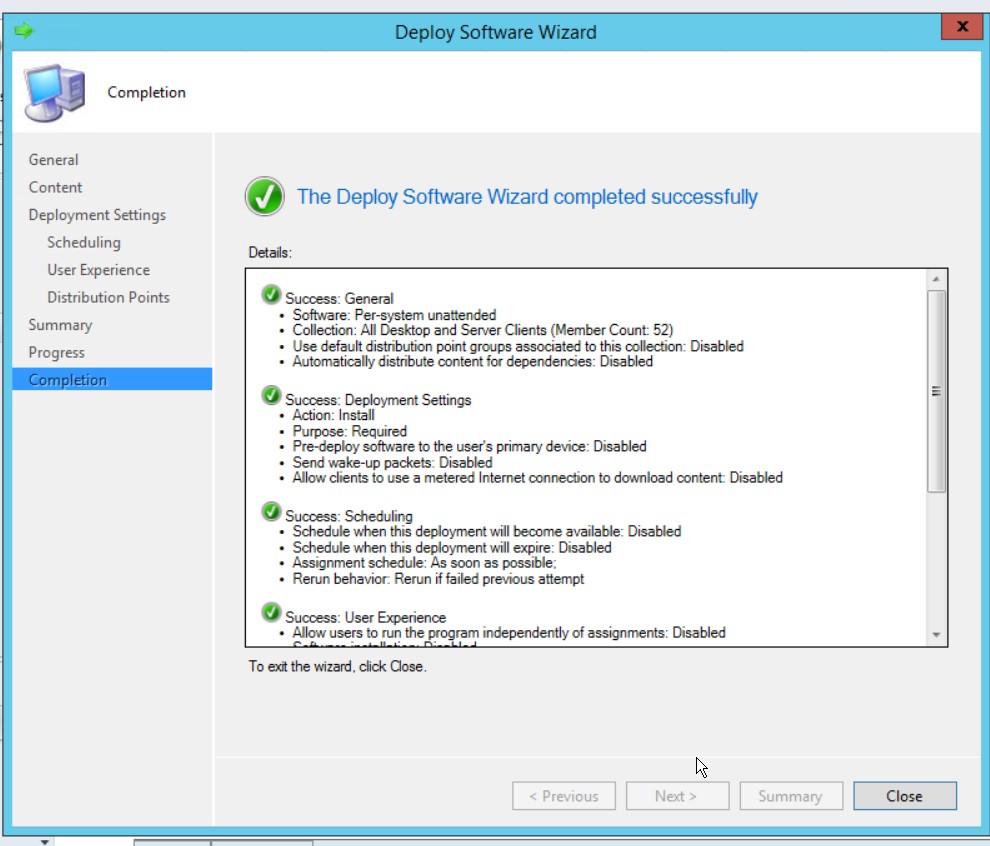hoy vamos a seguir trabajando con el paquete del 7zip que hicimos el otro día, hacemos clic con el botón izquierdo y seleccionamos propiedades.
dentro de propiedades seleccionamos la pestaña Content Locations.
En esta pestaña nos informa que nos informa de los distributions Point que tienen el paquete como todavía no lo tiene porque no hemos hecho la distribución de el, esta en blanco .
Vamos a proceder a asignar el paquete al Distribution Point o Distribution Point Group, seleccionamos el paquete y vamos a la ribbon y seleccionamos Distribute Content o podemos hacerlo con el botón izquierdo del ratón sobre el paquete que vamos a distribuir y seleccionamos Distribute Content
Nos marca que hemos seleccionado el siguiente paquete para distribuirlo seleccionamos next
hacemos clic en Next
seleccionamos add y después tenemos tres posibles:
- Collections si queremos desplegar directamente a colecciones que tengamos
- Distribution Point si queremos desplegar a Distribution Point que previamente hemos configurado
- Distribuition Point Group . Si queremos desplegar en Distribution Point Groups que previamente hemos configurado.
Nosotros vamos a seleccionas la segunda opción hacemos clic en add seleccionamos Distribution Point
seleccionamos nuestro Distribution Point
hacemos clic en OK
ya tenemos el 7zip en el distribution Point para revisar que ya esta en su distribution Point vamos al paquete de 7zip vamos a la ribbon y seleccionamos propiedades después vamos a la pestaña de Content Locations y vemos que aparece el Distribution Point o punto de distribución, hacemos clic en OK ya tenemos todo listo para el deploy.
Vamos a la ribbon y seleccionamos deploy
nos pide la opción de la de acción si para usuario o dispositivo y dependiendo de acción que vamos hacer seleccionaremos una o otra pero como que vamos a hacer una instalación desatendida y de dispositivos vamos a seleccionar Per-System unattended .
- Per-System unattended
- Per-System attended
- Per-System uninstall
- Per-User unattended
- Per-user attended
- Per-User uninstall
Seleccionamos a que colección va destinada el despliegue, nosotros vamos a seleccionar ALL Desktop and Server Clients
Action para todos programas la acción siempre es instalar, pero también puede haber algún programa realice desinstalaciones por lo cual el mismo programa realizara la desinstalación del program.
Purpose. tiene dos pociones :
- Required indica que su instalación es obligatoria.
- Available Indica que no es obligatoria, el usuario la puede instalar o No.
Nosotros seleccionamos required y hacemos clic en Next.
hacemos clic en Next
lo siguiente es la programación del despliegue
En esta ventana tendremos las siguientes opciones
- Allow users to run the progran independently of assignements , el usuario podrá ejecutar el programa de instalación fuera de fecha asignada.
- Software Installation . permitir la instalación el software fuera de la ventana de mantenimiento
- System Restart permitir que el siste se reinicie fuera de la ventana de mantenimiento.
- Commit changes at deadline or during o maintenance window (required restart) que se realice los cambios durante la ventana de mantenimiento
en esta ventana nos permite especificar si el software se instalara dependiendo o no de la velocidad de red, de forma predeterminada viene que solo se permite la instalación si el cliente esta conectado en una red rápida.
la siguiente ventana son los detalles del despliegue y que si no estamos de acuerdo con los detalles podamos cambiarlas volviendo atrás.
en la siguiente ventana es la confirmación de que ha sido desplegado el software.
hacemos clic en close
ya esta.
hasta la proxima