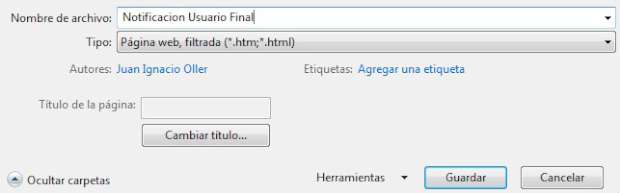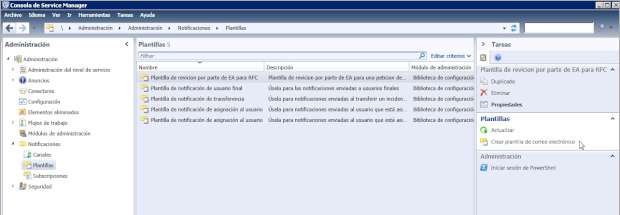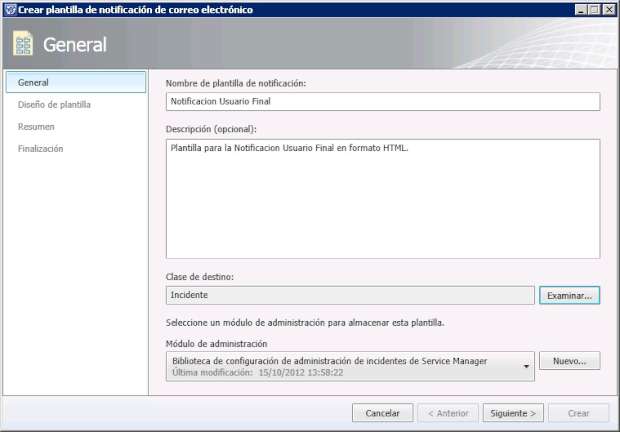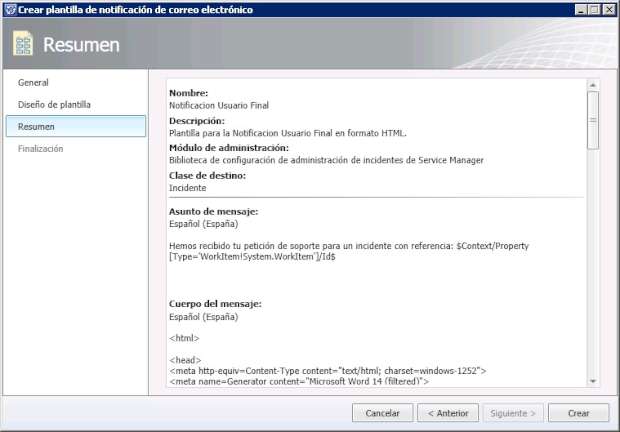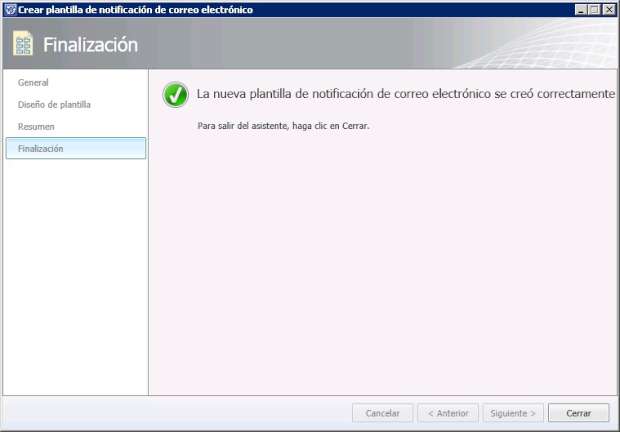Hola a todos
Vamos a ver cómo crear un correo de respuesta a usuario que se enviará a este de manera automática cuando abra una incidencia a través de la consola de Microsoft System Center Service Manager 2012.
Lo primero que debemos hacer en este caso es arrancar un Microsoft Word 2007, Microsoft Word 2010 o Microsoft Word 2013 y escribir el texto que se enviará a los usuarios. Una vez escrito se deberá guardar como “Página web, filtrada (*.htm; *html).
Un posible texto podría ser el siguiente:
| Estimado usuario
Desde el servicio de atención a usuario queremos informarte de que hemos recibido su petición de soporte para un incidente con los siguientes detalles: Título: Descripción: La urgencia asignada a su petición es: por lo que se le ha asignado la siguiente prioridad inicial: Su petición será revisada por un analista. Podrá seguir el estado de su solicitud a través del Service Desk Portal. Un cordial saludo |
A continuación abrimos el archivo con el bloc de notas (notepad) y con esto podremos copiar el código fuente en HTML, este código deberemos copiarlo al SCSM más adelante.
Ahora accedemos a la consola de Microsoft Service Manager y vamos a “Administración > Administración > Notificaciones > Plantillas”. Una vez ahí vamos a la parte derecha de la pantalla (Tareas) y en la parte de “plantillas” seleccionamos “Crear plantilla de correo electrónico”.
En la sección “General” de la ventana “Crear plantilla de notificación de correo” debemos dar un nombre y una descripción a la plantilla. Como clase de objeto seleccionaremos “Incidente” y como módulo de administración debemos seleccionar el módulo que estamos utilizando para el resto de trabajos de SCSM.
En la pestaña “Diseño de plantilla” debemos marcar el checkbox “Enviar como HTML” y deberemos cumplimentar el asunto de mensaje. Después, en “Cuerpo de mensaje” debemos de pegar lo que hemos copiado del notepad.
Además, deberemos situarnos en las partes donde “Identificador”, “Título”, “Descripción”, “Urgencia” y “Prioridad” y hacer clic en “Insertar…”.
En la ventana emergente “Seleccionar propiedad” deberemos seleccionar la clase relacionada que será “Incidente” y en las propiedades disponibles deberemos elegir lo que queremos insertar en nuestro correo.
A continuación comentamos lo que hemos ido seleccionando:
- Identificador: Incidente > Identificador.
- Título: Incidente > Titulo.
- Descripción: Incidente > Descripción.
- Urgencia: Incidente > Urgencia.
- Prioridad: Incidente > Prioridad.
Como se puede ver es muy intuitivo de seleccionar por lo que no nos costará excesivo trabajo adaptarlo a nuestras necesidades.
En este caso, los campos seleccionados quedan de la siguiente manera:
- ID: $Context/Property[Type=’WorkItem!System.WorkItem’]/Id$
- Título: $Context/Property[Type=’WorkItem!System.WorkItem’]/Title$
- Descripción: $Context/Property[Type=’WorkItem!System.WorkItem’]/Description$
- Urgencia: $Context/Property[Type=’WorkItem!System.WorkItem.TroubleTicket’]/Urgency$
- Prioridad: $Context/Property[Type=’WorkItem!System.WorkItem.TroubleTicket’]/Priority$
Una vez realizemos los cambios deseados deberemos aceptar y pasaremos al resumen en el que se nos mostrará todo lo que hemos elegido.
Por último se muestra la ventana en la que se puede ver que la operativa a finalizado de manera satisfactoria.
Con esto ya tendremos configurada esta plantilla de respuesta a usuario.
Un saludo