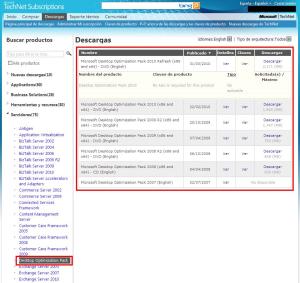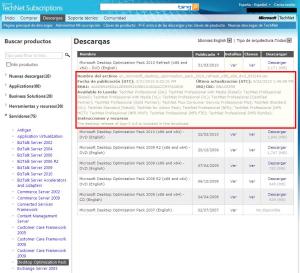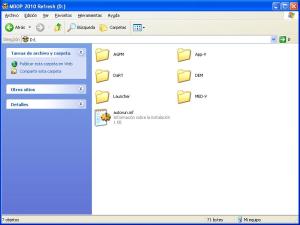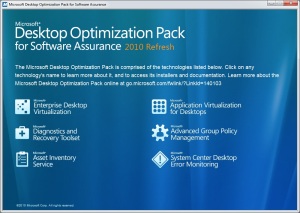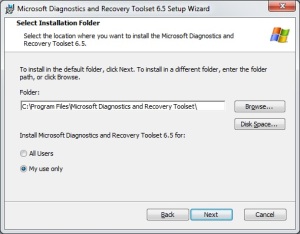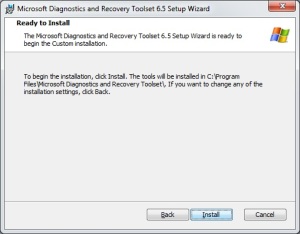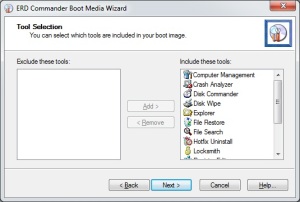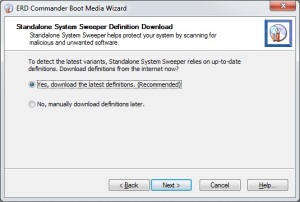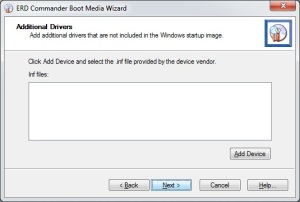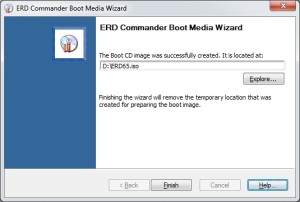Buenas tardes
Hoy vamos a juguetear con una de esas herramientas que no usas hasta que necesitas y que no conoces hasta que ya es demasiado tarde. En este caso me refiero al “Microsoft Desktop Optimization Pack for Software Assurance” y más concretamente, dentro de esta suite con cinco jugosos apartados, al “Microsoft Diagnostic and Recovery Toolset”. ¿Quién no ha necesitado por un motivo u otro un disco de arranque para hacer pruebas sobre un sistema Windows? (Los GNU/Linux y Los Mac también se rompen} :->)
Pues bien, en este pequeño artículo vamos a ver cómo generar una de estas maravillas que nos salvaran de algún disgusto.
Bueno, lo primero que debemos hacer es descargarnos la ISO con el “Microsoft Desktop Optimization Pack for Software Assurance”, esto lo podremos hacer si accedemos a la zona de descargas de TechNet y después accedemos a “Servidores > Desktop Optimization Pack”. Tenemos disponibles varias versiones, pero contando con que querremos trabajar con Windows 2008R2 o Windows 7, lo mejor es usar la última versión, que en este momento es “Microsoft Desktop Optimization Pack 2010 Refresh”, esta descarga es válida para sistemas x86 y x64 por lo que nos es igual el sistema que tengamos.
Para ver que tipo de cuentas de Technet lo tienen disponible bastará con hacer clic en “Detalles”.
Ojo: La descarga está sobre 2GB por lo que os recomiendo paciencia.
Una vez descargado, o bien grabamos el DVD correspondiente o lo montamos como imagen virtual en cualquiera de nuestros visores preferidos. (Eje: Virtual Clone Drive).
Cuando se ejecute el “autorun” podremos ver las secciones en las que se divide el “Microsoft Desktop Optimization Pack for Software Assurance”. Tenemos seis secciones que nos permitirán hacer distintas gestiones:
- Microsoft Enterprise Desktop Virtualization.
- Microsoft Diagnostics and Recovery Toolset.
- Microsoft Asset Inventory Service.
- Microsoft Application Virtualization for Desktops.
- Microsoft Advanced Group Policy Management.
- Microsoft Syste Center Desktop Error Monitoring.
Como ya se ha dicho, nosotros, en esta ocasión vamos a trabajar sobre “Microsoft Diagnostics and Recovery Toolset” por lo que obviamos el resto y entramos solo sobre el MDaRT.
Cuando entramos en la pantalla del DaRT podemos ver un mensaje que nos dice que esta es una herramienta fácil de manejar para que los administradores puedan recuperar equipos que han dejado de funcionar.
Esta herramienta proporciona algunas herramientas para recuperar ficheros perdidos, registros corrompidos, testear equipos, etc.
Podemos ver que podemos hacer instalaciones para Windows 7 y Windows Server 2008 R2, para Windows Vista y Windows Server 2008 o Windows Xp y Windows Server 2003. En nuestro caso seleccionamos Windows 7 y Windows Server 2008 R2 con lo que se lanzará la instalación del aplicativo.
A continuación se nos muestra una pantalla de bienvenida a la instalación, es conveniente saber que estamos instalando, pero más allá de eso igual ya no queremos leer 😉
Después se nos muestra una EULA sorprendentemente breve.
Ahora es el momento de decidir dónde vamos a instalar la aplicación. Se nos pide también que decidamos si queremos que solo manejemos nosotros la aplicación o también es necesario que la puedan manejar otros usuarios, os recomiendo lo de siempre: Mejor cortar para evitar sustos.
A continuación se nos pide que decidamos el tipo de instalación que queremos realizar. Lo mejor es pasar a completa porque ocupa menos de 30MB y eso hoy en día es como decir que no ocupa nada.
Si la cogéis “Custom” veréis que pocas opciones tenéis para seleccionar.
Una vez decidido esto ya solo nos resta decirle que si estamos de acuerdo y queremos instalar la aplicación.
Y ahora les presento la barra de progreso: «que sería de nuestras vidas sin ti!»
Transcurrido un tiempo bastante breve dará por finalizada la instalación de DaRT en nuestro sistema.
En este momento ya tendremos disponible el “Microsoft Diagnostics and Recovery Tool” en nuestro sistema.
Podremos acceder al mismo a través de “Inicio > Todos los Programas > Microsoft Diagnostics and Recovery Tool” y en este caso nos interesará acceder a “ERD Commander Boot Media” ya que queremos crear un disco de arranque.
Lanzamos la aplicación y veremos otra pantalla de bienvenida.
Seleccionamos una ruta donde tengamos una imagen de Windows 7 o Windows 2008R2 (Puede ser una imagen o un medio físico). Como es lógico para recuperar un 7 no usaremos el DVD de 2008R2 y viceversa.
Hasta que no tengamos seleccionada la imagen del sistema o el disco físico no podremos continuar con el proceso. (NdT: No sirve una imagen de WS2k8 sino que tiene que ser de WS2k8r2).
A continuación, el sistema se prepara para el proceso de generación de la imagen y nos avisa de que puede tardar varios minutos.
El proceso de hecho es bastante lento por lo que os recomiendo que os dediquéis a otras cosas, además debemos recordar que cuanto más la miras más lento avanza 😉
A continuación se nos deja elegir las herramientas que queremos incluir o excluir, esto puede ser útil si queremos que nuestros Técnicos Jr. o nuestros Operadores solo tengan alguna herramienta, en nuestro caso dejaremos todo.
El siguiente paso consiste en hacer una actualización de las definiciones de malware y otras amenazas, esto es importante para estar a la última. Este es otro paso leeeeeeeeeeento y que además depende de la velocidad de nuestra conexión a internet.
Ahora se nos pide que carguemos archivos adicionales a la imagen, nosotros volvemos a saltarnos este paso.
Damos un fichero de salida que se guardará en forma de “ISO”.
Seleccionamos si queremos grabar un disco de arranque, así mismo, seleccionaremos un grabador sobre el que realizaremos dicha copia.
Si salvamos el ISO y salimos habrá concluido el proceso de creación y tendremos una ISO para volcar a CD/DVD en caso de necesidad, esto es más que válido para sistemas virtualizados. Si por el contrario hemos seleccionado grabar el disco nos tocará otra espera, aunque no muy larga ya que gracias a las unidades de hoy en día la cosa va sobre ruedas.
Con esto ya tenemos nuestro CD de recuperación que podremos usar sin ningún problema en cualquier momento.
Como no puede ser de otra manera, vamos a ver un par de pequeñas imagens de lo que nos muestra nuestro disco de utilidades cuando hemos arrancado un sistema desde el.
Intentaré hacer un par de casos prácticos cuando tenga un rato libre.
Un saludo