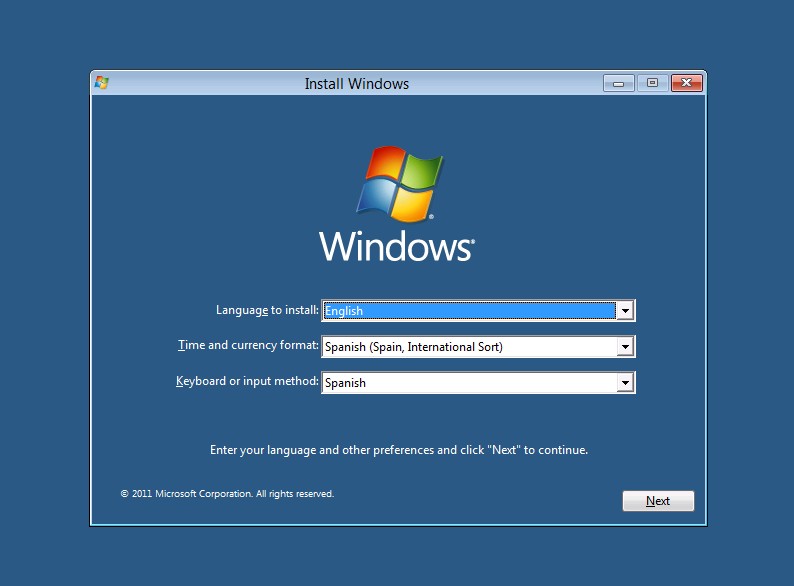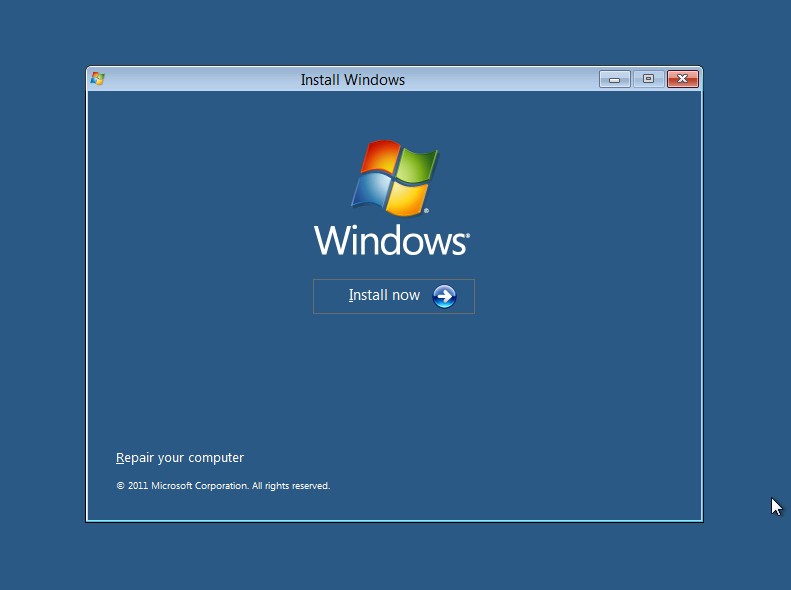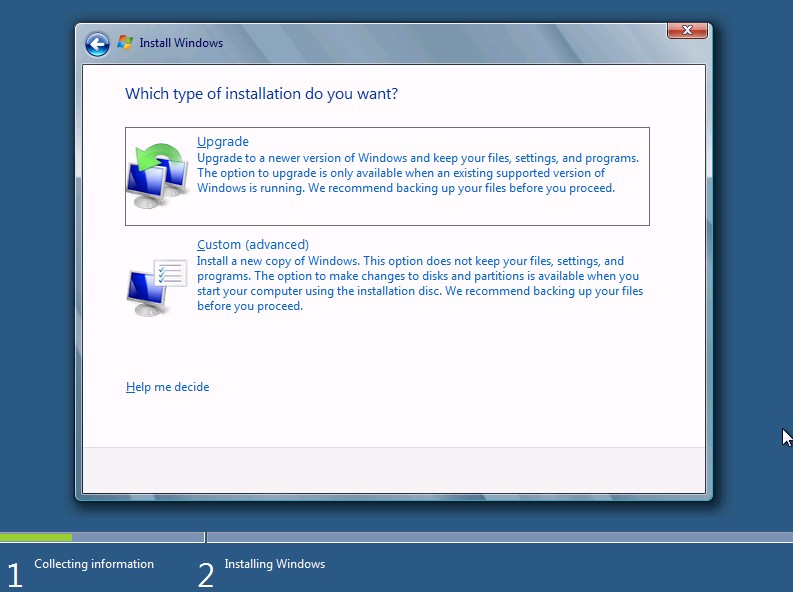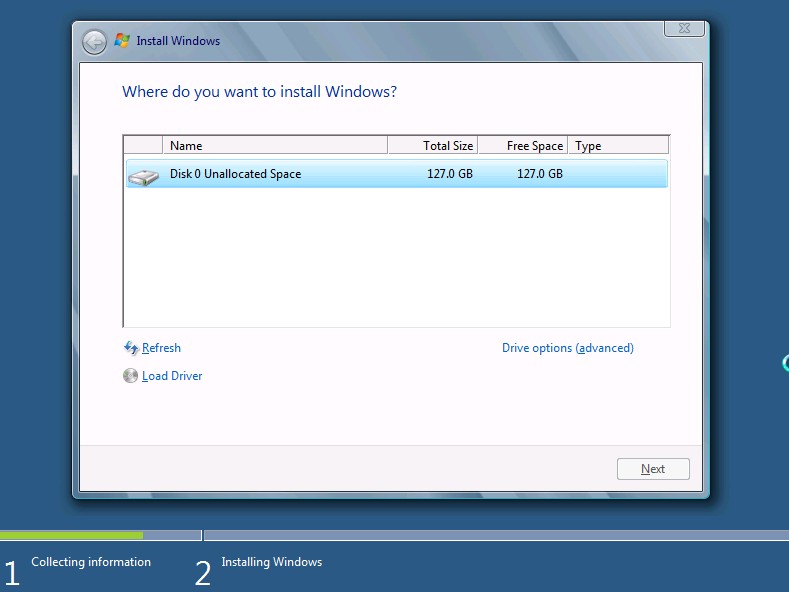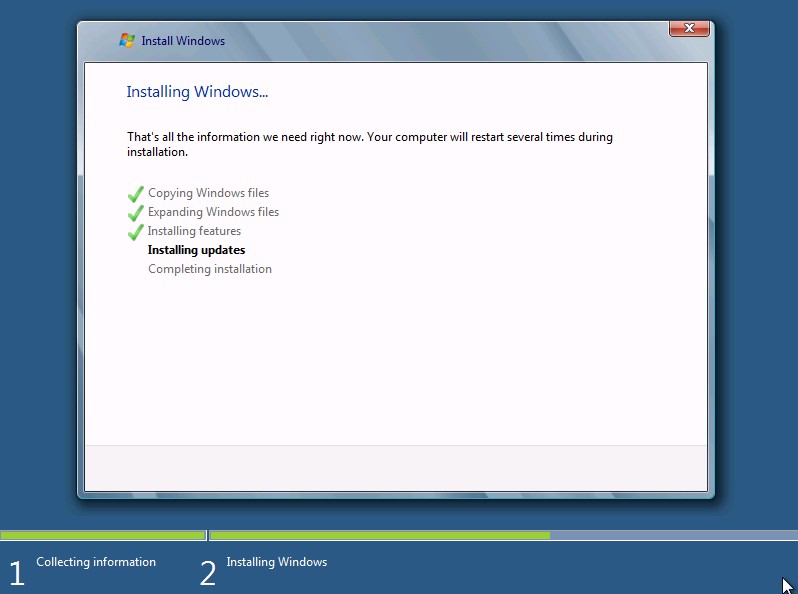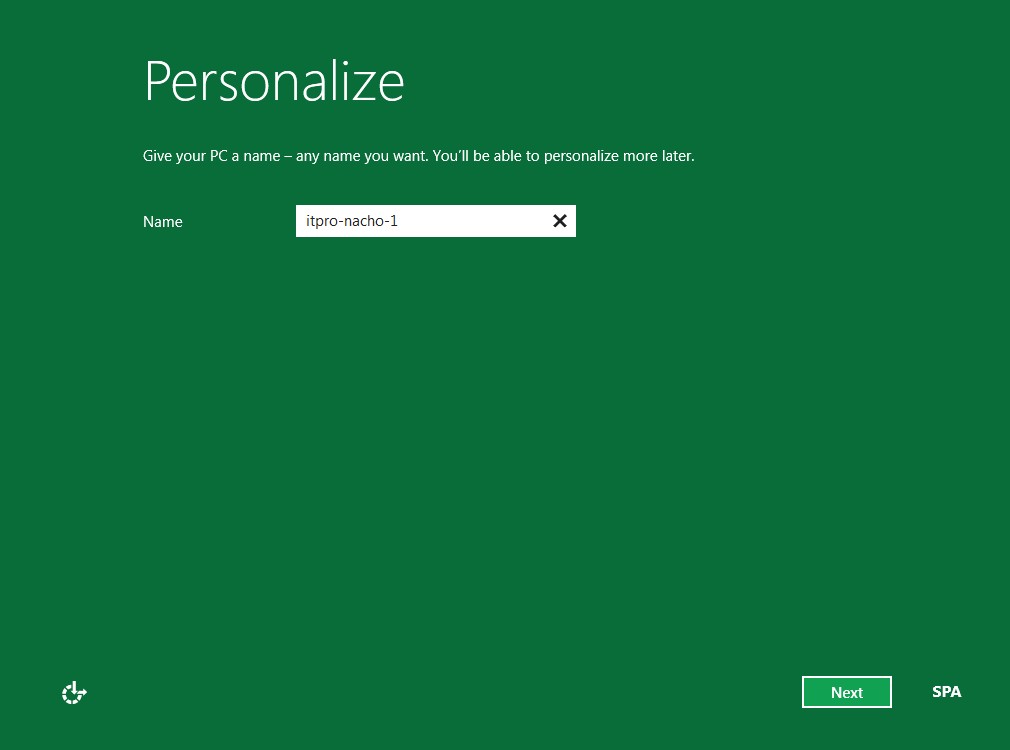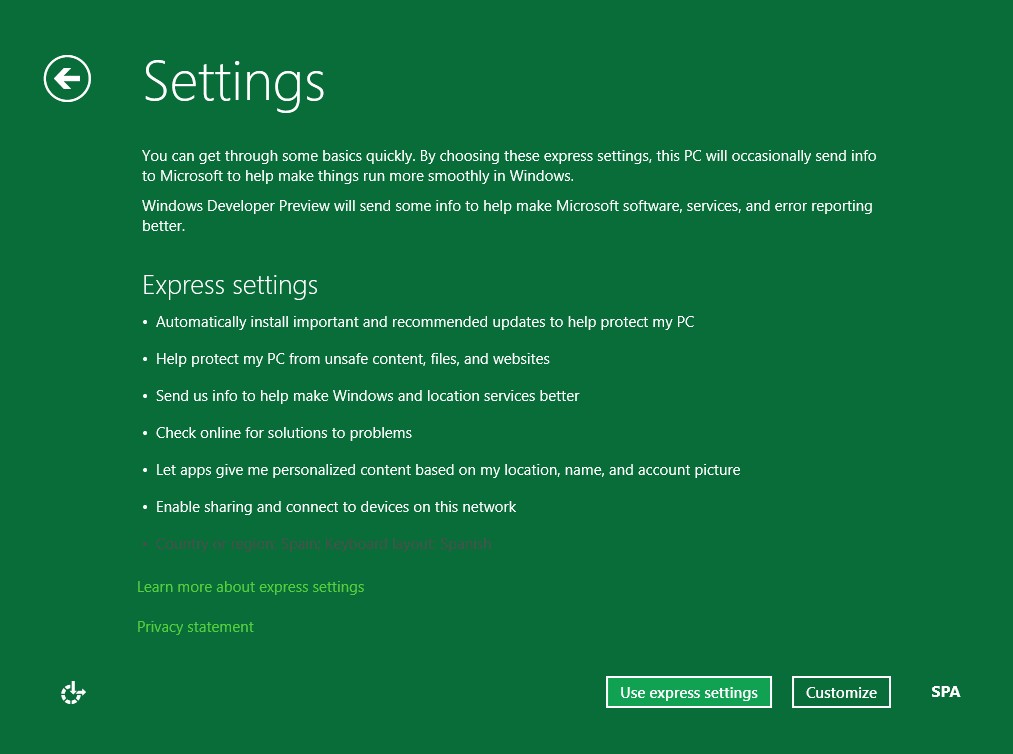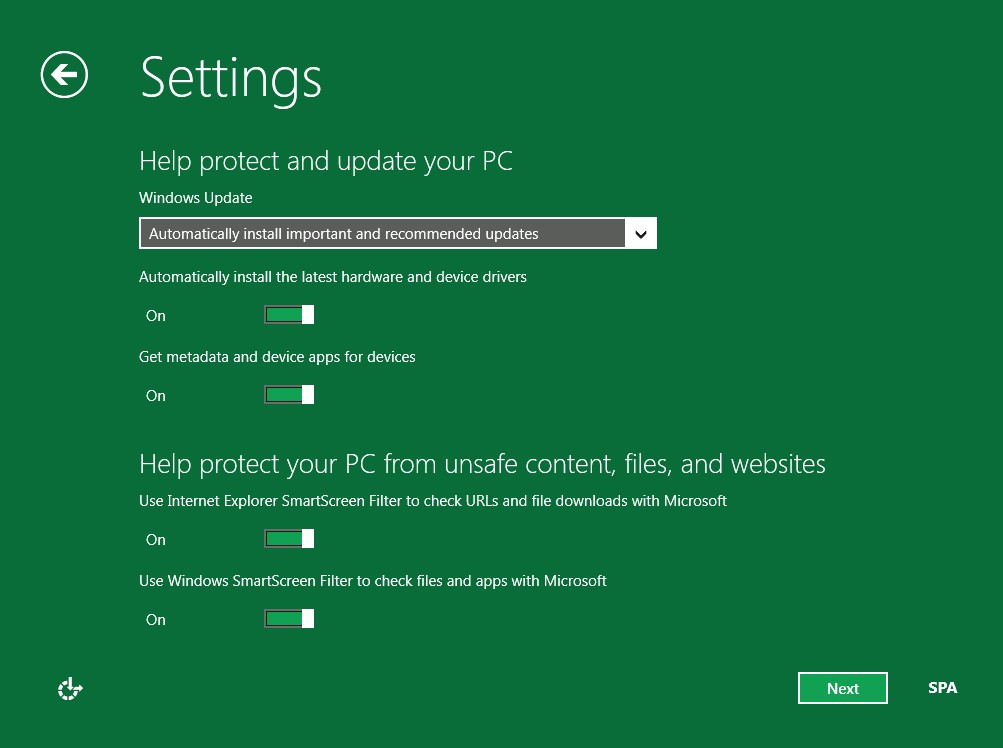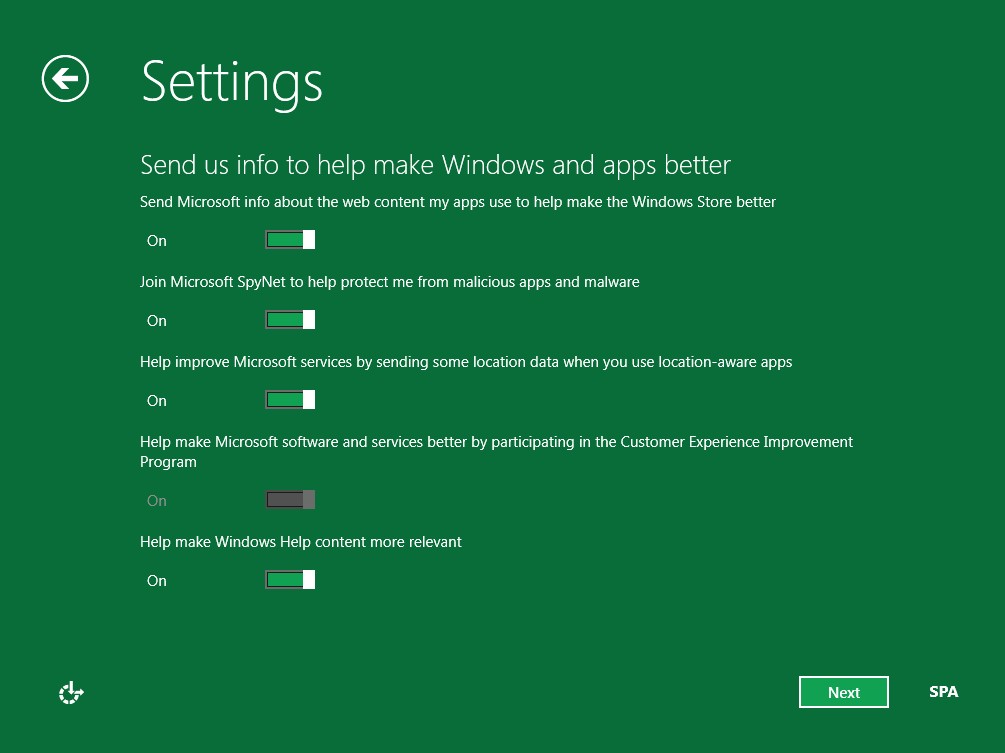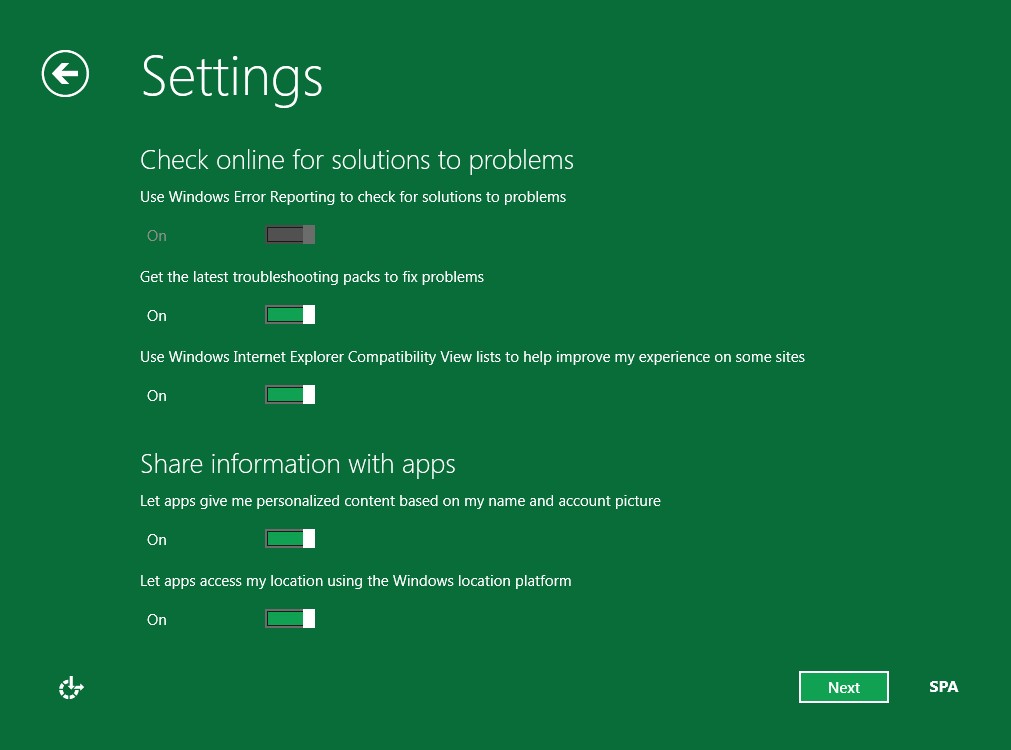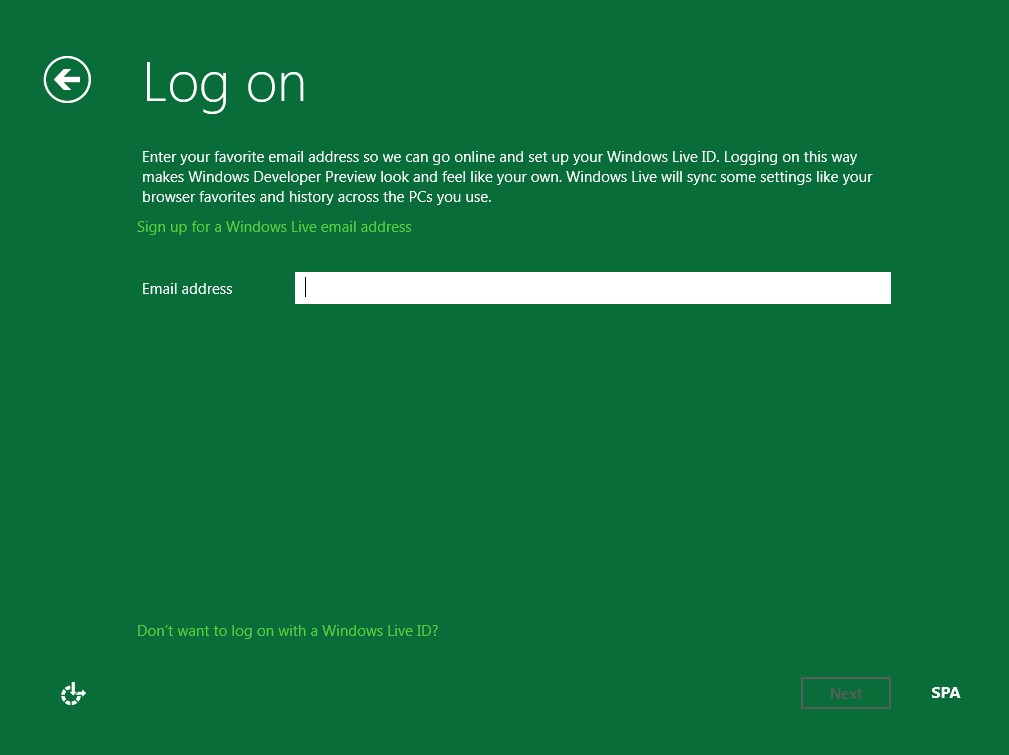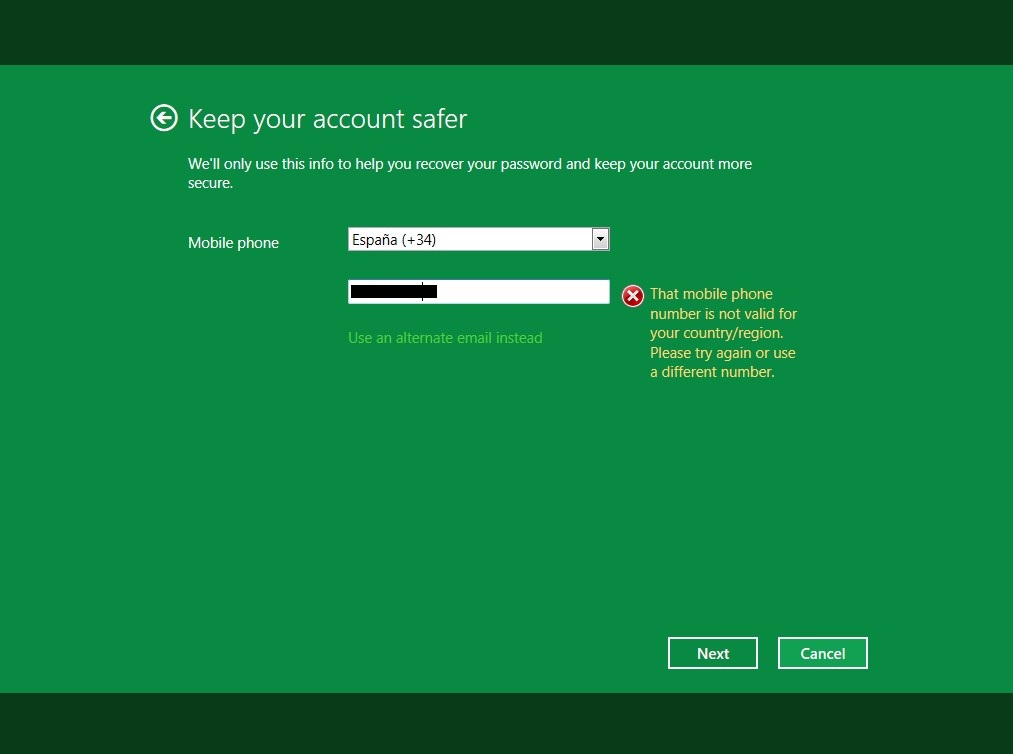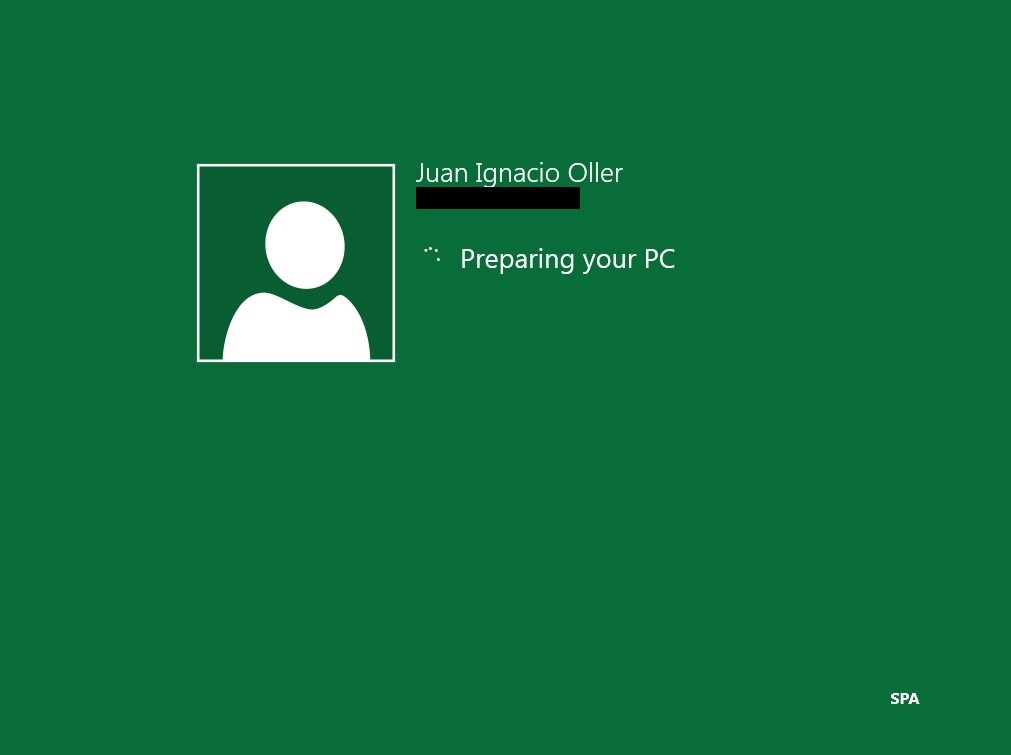Hola a todos!
Vamos a ver cómo hacer una instalación de un Microsoft Windows 8 Profesional sobre un Tablet Samsung Slate PC 7 Series.
Este artículo sigue con un par de artículos publicados en este mismo blog en el que se hablaba de cómo saber si nuestro equipo soporta Windows 8 y otro en el que hablábamos de cómo preparar un USB para usarlo como medio de instalación de Windows 8.
Tras el arranque desde el medio de instalación se mostrará la ventana de instalación inicial de Windows en la que debemos seleccionar el idioma, la configuración del teclado y el formato de hora.
Nota: Es posible que los menús varíen en función de la versión de Windows instalada.
En nuestro caso estamos usando un sistema en inglés por lo que trabajaremos con este lenguaje.
La siguiente ventana nos muestra dos opciones:
- Reparar el equipo.
- Instalar ahora.
En nuestro caso elegiremos la segunda opción.
Ahora es el momento de leer la EULA o “End User License Agreement”. Es imprescindible seleccionar la aceptación para poder seguir con la instalación.
Una vez aceptada la licencia debemos seleccionar el tipo de instalación. Tenemos dos tipos: La de actualización y la avanzada. A menos que estemos trabajando con un sistema que queramos actualizar sin perder datos, por la razón que sea, deberemos elegir la opción avanzada.
Lo mejor, aun así será siempre instalar de manera avanzada.
Seleccionamos el disco sobre el que queremos instalar. Este paso es igual que en Windows Vista, Windows 7, Windows 2008 y Windows 2012 y nos permite trabajar con particiones, creando, borrando, formateando, etc.
Cuando seleccionemos la partición sobre la que queremos instalar comenzará el proceso de instalación en sí. Este se divide en Cinco partes:
- Copiar los archivos.
- Descomprimir los archivos.
- Instalar las características.
- Instalar las actualizaciones.
- Completar instalación.
En esta parte nos tocará esperar un rato pero quien recuerde las instalaciones de Windows Xp, Windows 9x, etc. podrá dar fe de que este paso ha ganado mucho desde aquellos tiempos.
En este momento toca un reinicio de la máquina con una serie de pasos a través de pantallas negras con mensajes que van y vienen y por fin volveremos a ventanas con algo más de colorido en las que para comenzar tendremos que realizar tareas básicas como la personalización, la configuración de la red, configuraciones varias y la validación del sistema.
Primero deberemos dar un nombre de equipo.
Ahora se nos indica que se van a configurar varias funciones:
- Las actualizaciones.
- Protección del equipo.
- Informes del sistema.
- Si las aplicaciones pueden acceder a información como la localización, nombre…
- Compartición de dispositivos.
- Etc.
Se pregunta si se quiere que otros de esta misma red puedan conectar a dispositivos como impresoras de esta máquina.
Seleccionamos la configuración de las actualizaciones.
Configuramos las opciones de envío de información del sistema a Microsoft. Esta información sirve para mejorar el sistema, recolectando errores, usos frecuentes, etc. Pero no envía nada confidencial.
Configuramos como debe comportarse el sistema frente a los errores y frente a las peticiones de compartición de datos en las aplicaciones instaladas.
Introducimos un Windows Live ID para validarnos y la password también la introducimos cuando se nos solicita posteriormente.
Se nos proporciona la opción de vincular el dispositivo a nuestro móvil para la recuperación de contraseñas.
A continuación se reinicia el PC y arranca por primera vez. Al ser la primera vez tiene que preparar el PC, las carpetas personales en “C:\users\”, el escritorio, etc. Por esta razón tardará más que el resto de veces.
La siguiente pantalla que veremos será la de nuestro escritorio de Windows con lo que daremos el artículo por terminado 😉
Espero que os resulte útil.
Un saludo