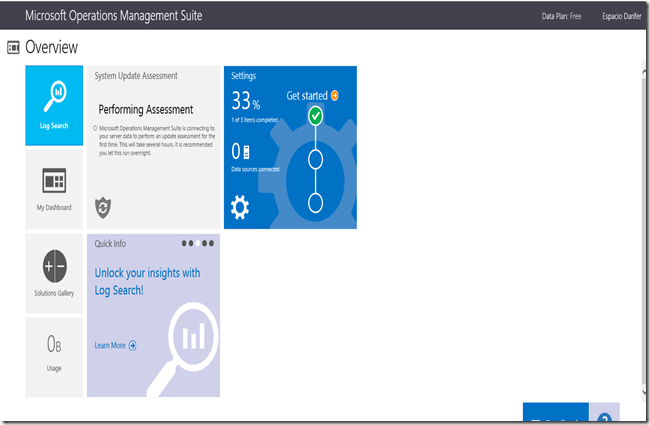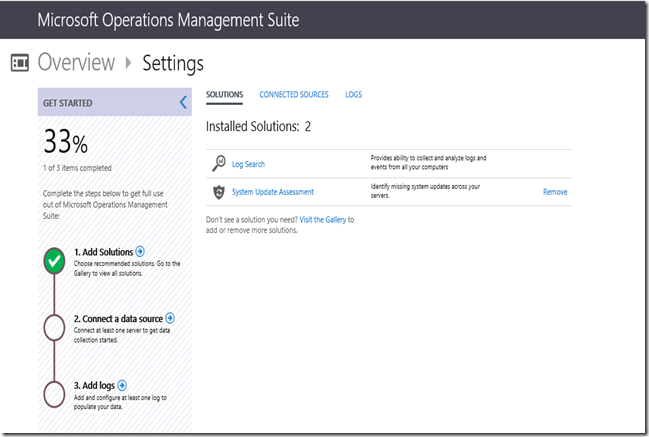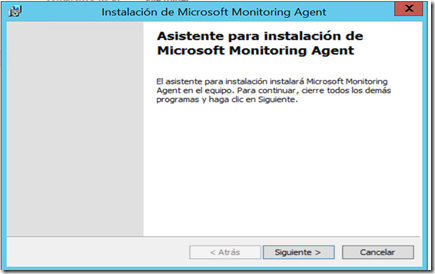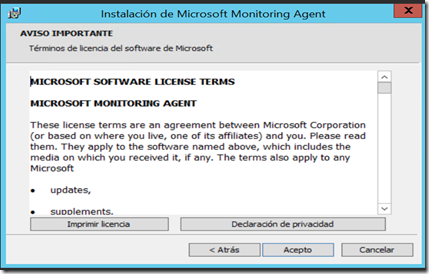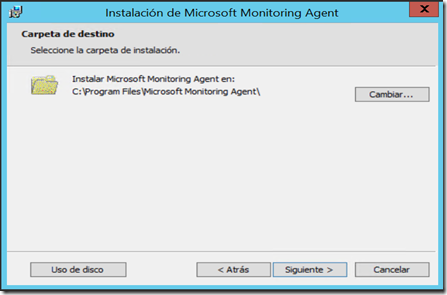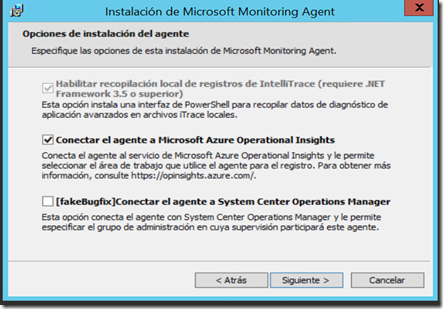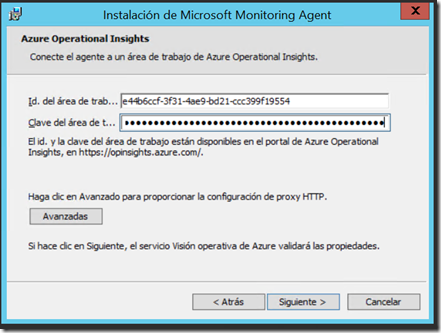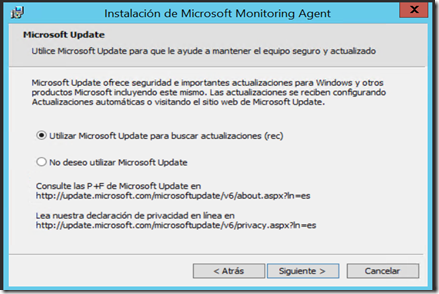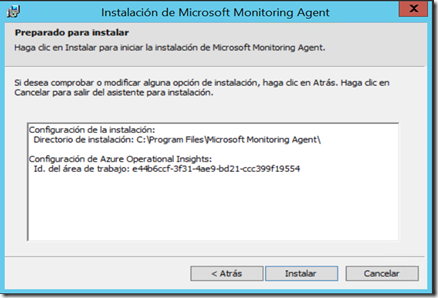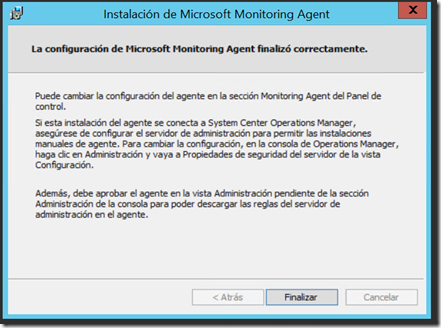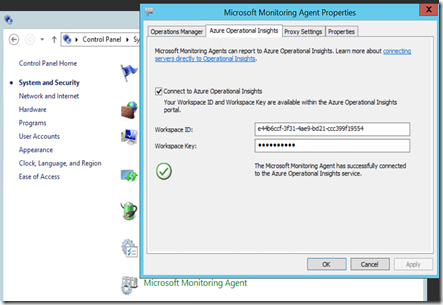Hola a tod@s,
Pido perdón por la demora en la creación de artículos, pero debido a una nueva etapa profesional he estado apartado de la comunidad, ya se ha normalizado todo y vuelvo estar aquí con vosotros.
Para seguir donde los dejamos en el anterior articulo, ya tenemos nuestro espacio de trabajo y ahora vamos a instalar el agente de OMS .
Hacemos clic en Settings
Hacemos clic en paso 2 y se nos despliega la siguiente ventana y vemos que nos da las siguientes opciones:
Descarga el agente de Windows y mas abajo nos da el ID del área de trabajo y la clave de área de trabajo que nos la pedirán cuando instalemos el agente
Descarga para el agente de Linux que estos momentos todavía no esta disponible la descarga pero esta disponible próximamente.
También nos da la posibilidad de conectar OMS con SCOM System Center 2012 Operations Manager
Ejecutamos el archivo que hemos descargado el MMASetup-AMD64.exe y se nos desplegara la siguiente ventana hacemos clic en siguiente
Hacemos clic en acepto
y se nos desplegara la siguiente ventana en la cual nos indicara donde queremos instalar el agente en nuestro caso lo dejamos por defecto y hacemos clic en siguiente
en la siguiente ventana nos solicita con que conectaremos el agente en nuestro caso lo conectaremos con Microsoft Azure Operational Insights.
Hacemos clic en siguiente.
En esta ventana nos pide la siguiente información esta información la obtenemos en la misma ventana desde donde hemos descargado el agente
hacemos clic en siguiente y en la siguiente ventana seleccionamos lo recomendado utilizar Microsoft Update y hacemos clic en siguiente
en esta ventana no informa de la configuración de la instalación del agente, hacemos clic en instalar
en esta ventana nos informa con que configuración se va instalar el agente.
hacemos clic en Finalizar.
ya lo tenemos instalado si vamos al panel de control del servidor donde hemos instalado el agente vemos que aparece Microsoft Monitoring Agent y si hacemos clic en el y vamos a Azure Operational Insights aparece la siguiente información .
Ya tenemos el agente desplegado a nuestro servidor ahora tenemos que esperar que el agente de Azure Operational Insights haga su trabajo y desde la consola de OMS
en el próximo articulo hablare como trabajar con la consola de OMS ,aprovechar los recursos de OMS
Saludos.