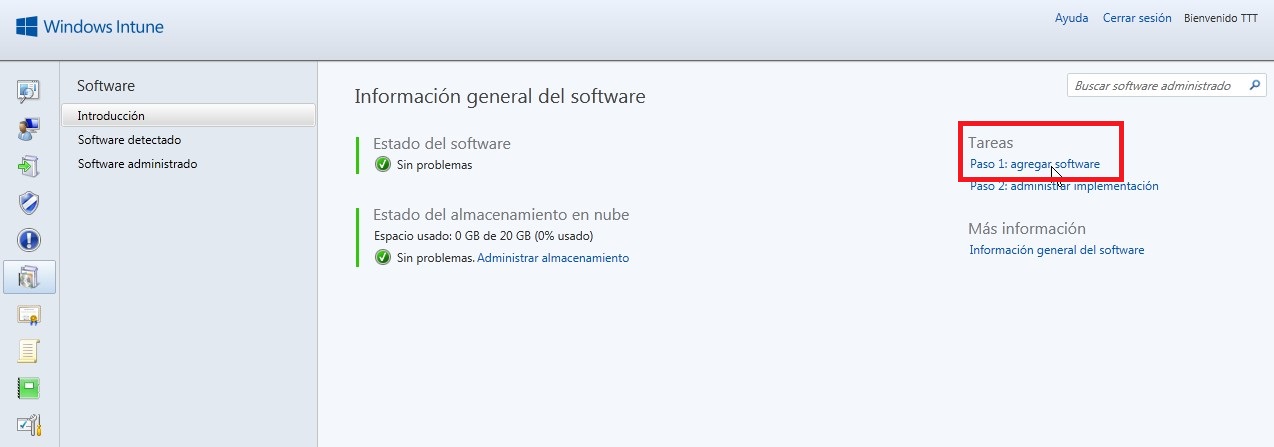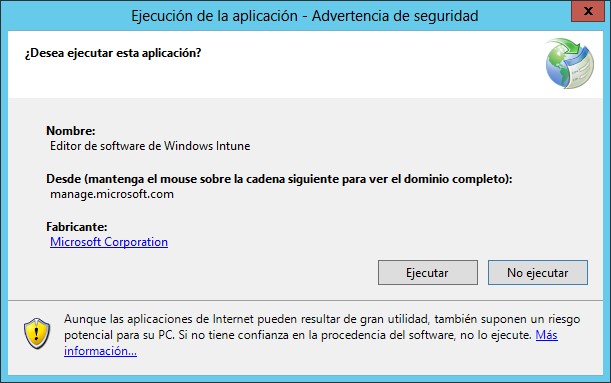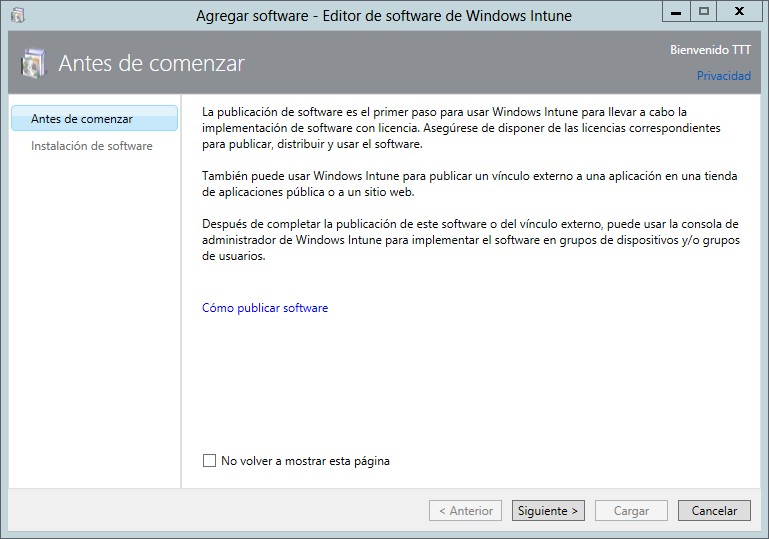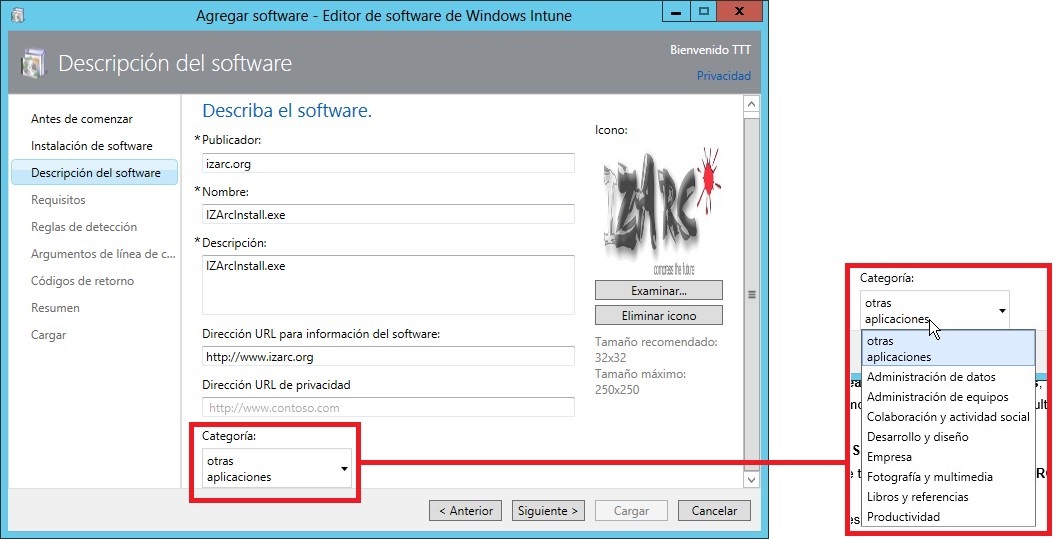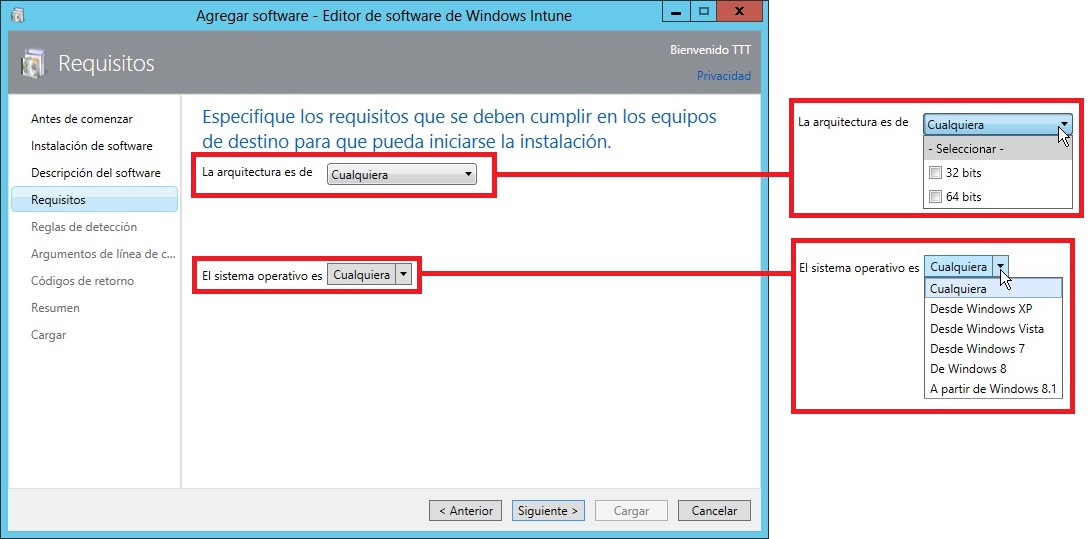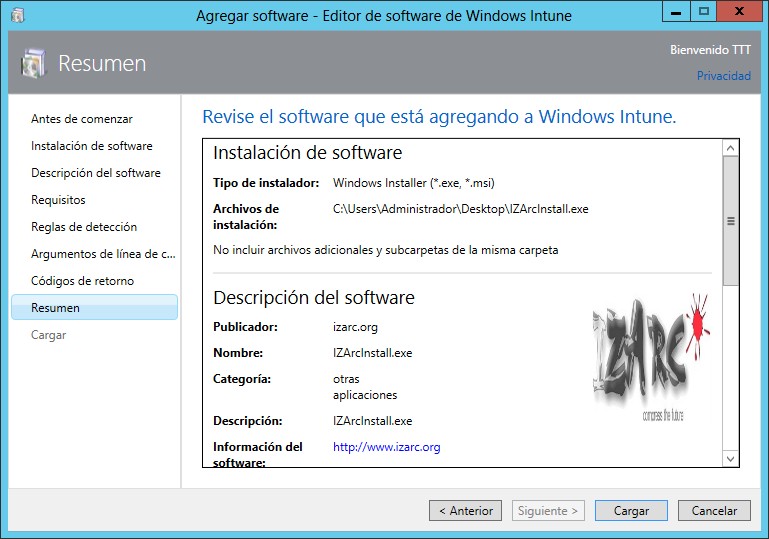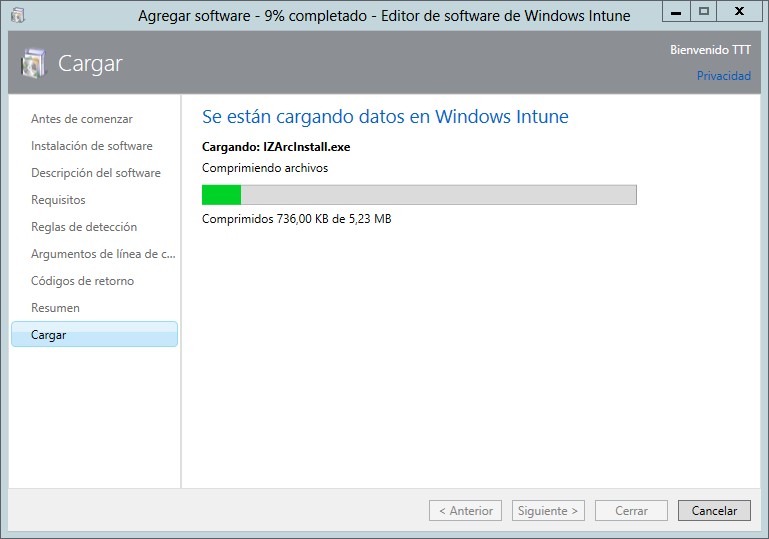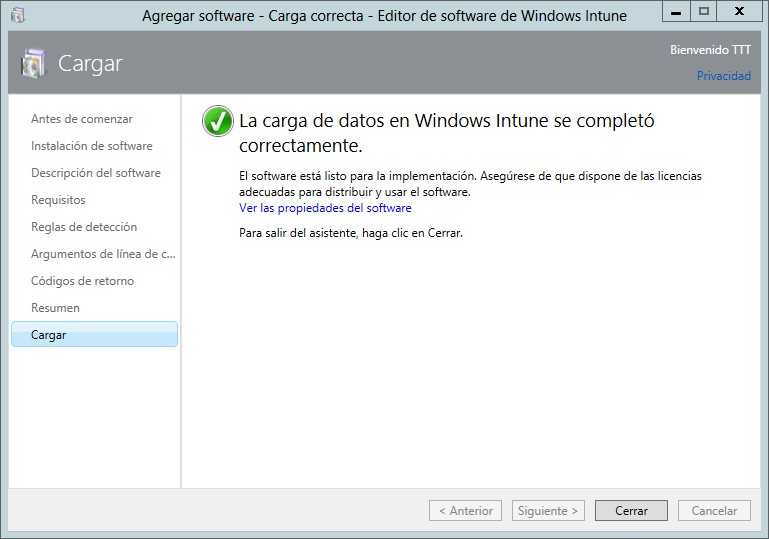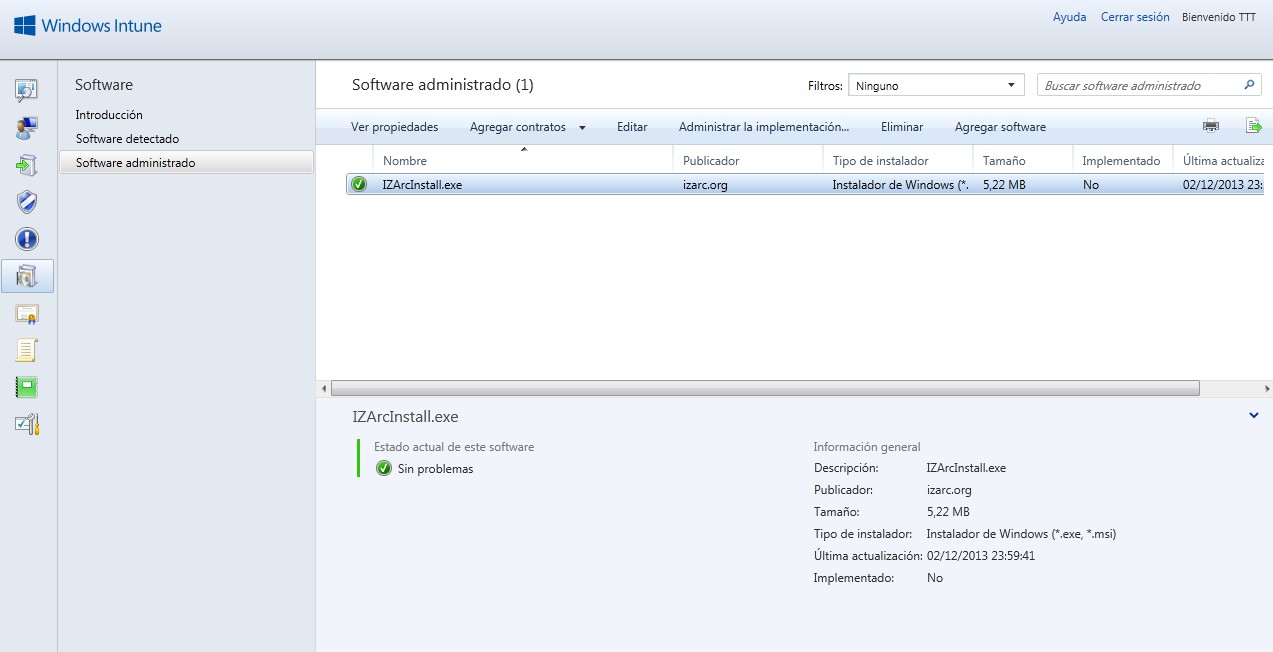Hola a todos!
Seguimos con la serie de artículos sobre el uso y administración de Windows Intune. En este artículo vamos a ver cómo preparar un software para su instalación través el frontal Web de Intune.
Lo primero que haremos es acceder a la consola, ir a la sección de “Software > Introducción” y en el lateral derecho podremos ver el link “Tareas > Agregar software”.
En este momento se muestra una ventana con una advertencia de seguridad. Esta advertencia nos dice que se está lanzando una aplicación desde “manage.microsoft.com” que es un editor de software de Windows Intune. Si queremos continuar no nos queda otra que hacer clic en “Ejecutar”.
Al aceptar la ejecución se descargará una pequeña aplicación de poco más de 4MB.
Tras una breve espera se muestra un wizard (asistente de instalación) que como es habitual nos da la bienvenida y nos explica que vamos a comenzar el proceso de implementación de un nuevo software en nuestro entorno de Intune.
Lo primero que tenemos que hacer es seleccionar la plataforma y especificaciones de las ubicaciones de los archivos de software a desplegar.
Para comenzar seleccionamos como se pone a disposición de los dispositivos este software. Tenemos dos opciones:
- Instalador software: Ubicado en nuestro PC y que subiremos al entorno de Intune.
- Vinculo externo: Ubicado en FTP, Web, etc.
Seleccionamos el tipo de archivo de instalación:
- Windows Installer (.exe o .msi).
- Paquete de aplicación de Windows (.appx, .appbundle).
Lo último que debemos definir es la ubicación de los archivos de ls instalación, que la definiremos con la ruta completa.
A continuación damos datos descriptivos del software a implementar:
- Publicador: Que sería el fabricante.
- Nombre: Nombre que queremos darle al software en nuestra explotación.
- Descripción: Cualquier dato relevante que queramos dar.
- Icono: Pequeña imagen para identificar el software.
- Dirección URL para información del software.
También tendremos que seleccionar una “categoría” para este software:
- Otras aplicaciones.
- Administración de datos.
- Administración de equipos.
- Colaboración y actividad social.
- Desarrollo y diseño.
- Fotografía y multimedia.
- Libros y referencias.
Para los que no sabemos cómo identificarlo tenemos el “Otras aplicaciones” que hace de cajón de sastre 😉
Ahora especificamos los requisitos que deben cumplir los equipos de destino para que pueda iniciarse la instalación.
Los requisitos son dos:
- Sistema operativo.
- Arquitectura.
Las arquitecturas definidas son:
- 32 bits.
- 64 bits.
- Cualquiera (32 bits y 64 bits).
Los sistemas operativos contemplados en este momento son:
- Desde Windows XP.
- Desde Windows Vista.
- Desde Windows 7.
- De Windows 8.
- A partir de Windows 8.1.
A continuación especificamos las reglas para detectar si el software está ya instalado.
Tenemos dos opciones:
- Usar las reglas de detección predeterminadas. (Hablaremos más sobre este tema).
- Detectar si el software se instala mediante las siguientes reglas (Es el método recomendado).
En caso de seleccionar “Detectar si el software se instala mediante las siguientes reglas” podemos agregar las siguientes reglas:
- El archivo existe.
- Existe un código de producto MSI.
- Existe la clave de registro.
También tenemos la opción de proporcionar argumentos de línea de comandos.
En caso de querer usar este método deberá consultarse la Web o el manual del fabricante del software que queremos implantar.
Como ejemplo nos proporciona el argumento “/q” que suele ser el argumento usado para las instalaciones silenciosas.
Por último debemos especificar los códigos de retorno.
Podemos decidir no usar códigos de retorno, o especificar un código de retorno para correcto o correcto con reinicio.
Como es habitual en estos asistentes, ahora se nos proporciona la opción de poder revisar las selecciones tomadas.
Cuando estemos seguros podremos hacer clic en “Cargar”.
En este momento se tendrá que esperar a que el software que hemos agregado suba a la nube y las configuraciones que hemos asignado sean guardadas.
Finalmente si todo ha ido bien podremos ver el mensaje “La carga de datos en Windows Intune se completó correctamente”.
Además podremos ver la configuración haciendo clic en “Ver las propiedades del software”.
Finalmente, si vamos a “Software > Software administrado” podremos ver el software que hemos subido.
A esta misma localización podremos llegar con el link de la captura anterior.
Con esto hemos terminado.
Seguimos con Intune 😉
Gracias
Un saludo