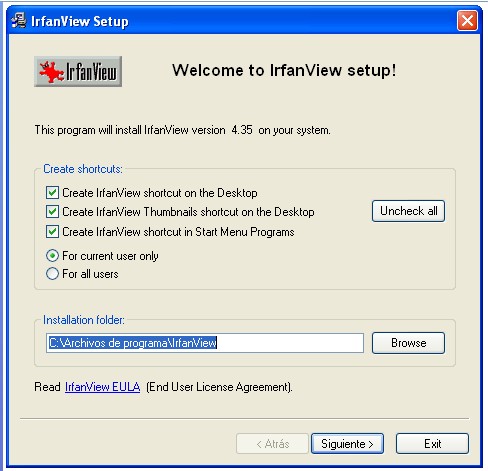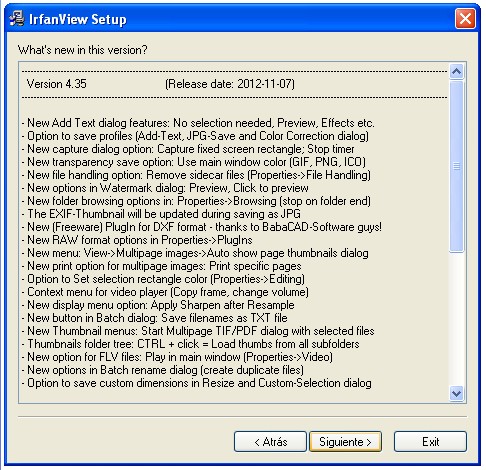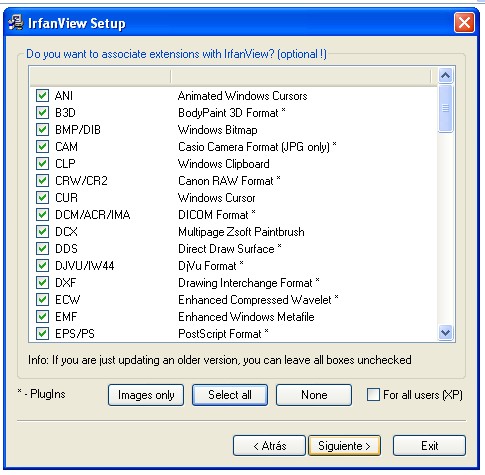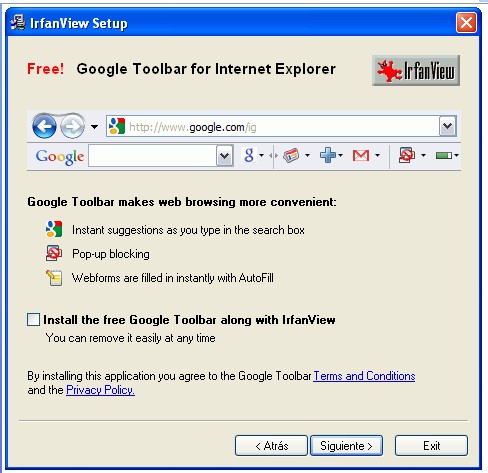Hola a todos!
En alguna ocasión me he encontrado con la necesidad de abrir determinados formatos de archivos gráficos como por ejemplo archivos Canon RAW y he tenido algún problema para hacerlo. La solución a este problema podemos obtenerla de la mano del programa IrfanView. Este programa abre infinidad de formatos entre los que podemos encontrar ANI, B3D, BMP/DIB, CAM, CLP, CRW/CR2, CUR, DCM/ACR/IMA, DCX, DDS, DJVU/IW44, DXF, ECW, EMF, EPS/PS y muchos más.
Lo primero que debemos hacer es descargar el programa desde la Web del proyecto:
Lanzamos el ejecutable y lo primero que nos pregunta es si queremos que se creen accesos directos en el escritorio y en el menú de inicio. Además nos pregunta si queremos que la aplicación esté disponible para todos los usuarios. Por último tenemos la ruta de instalación y la licencia que deberíamos leer, como siempre 😉
La siguiente ventana está dedicada a mostrar las novedades de la versión que estamos instalando.
En esta nueva ventana debemos elegir los archivos para los que se podrá usar este visor, los que quedan vinculados a dicho visor como visor predeterminado. En mi caso prefiero asociarlos todos pero esto es muy personal por lo que lo dejo al gusto de cada cual.
A continuación se nos pregunta si queremos instalar la barra de herramientas de Google para el navegador.
Mi recomendación es que no pongáis ni esta ni otra barra ya que disminuye el rendimiento y además pueden dar problemas de seguridad.
Ahora se nos pregunta por los archivos de configuración INI del programa. Tenemos dos opciones y dependerán de que sistema operativo estemos instalando.
Si usamos un Windows Xp se recomienda instalarlos en la carpeta del programa.
Si usamos Windows Vista, Windows 7 o Windows 8 se recomienda la carpeta de aplicaciones del usuario.
Una vez decidido, cuando hagamos clic en “Next” comenzará la instalación.
Durante la instalación se nos preguntará si queremos asociar realmente los formatos de archivo a este programa.
Una vez concluida la instalación mostrará un mensaje “Installation successful!” que indica que todo ha ido bien. Además podemos decidir si queremos que el programa se arranque ahora, para ello marcaremos el checkbox pertinente.
Con esto tendremos el programa instalado.
Programa que espero que os sea de tanta utilidad a vosotros como a mí.
Un saludo